"Adobe Fotoshop CS в примерах (I-II)" - читать интересную книгу автора (Топорков Сергей Сергеевич)
Урок 14. Кисть и стили творят чудеса
Создайте изображение произвольного размера. Теперь выполните команду Layer | New | Layer (Слой | Новый | Слой). Нажмите клавишу lt;Dgt; для перезагрузки цветов. Сделайте активным инструмент Brush (Кисть) и задайте параметры кисти, как на рис. 14.1. Вам нужно выбрать четкую по границам кисть среднего размера, для того чтобы нарисовать основу капли.
 |
Рис. 14.1.
Нарисуйте кистью форму, наиболее похожую на каплю (рис. 14.2). Вы можете использовать кисть и большего размера.
 |
Рис. 14.2.
Дважды щелкните по слою, на котором вы нарисовали кистью форму. Откроется диалоговое окно Blomling Options (Режимы смешивания). Измените Fill Opacity (Заполнение непрозрачности), установив 3 % (рис. 14.3). Это уменьшит непрозрачность заполняемых пикселов, но сохранит основу цвета на слое.
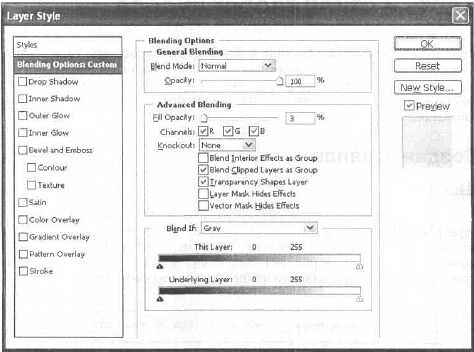 |
Рис. 14.3.
Теперь нужно создать тень для формы. Для этого примените стиль Drop Shadow (Отбросить тень) (рис. 14.4).
Сейчас вам нужно создать по краям некоторое затемнение. Удобней всего воспользоваться стилем Inner Shadow (Внутренняя тень), диалоговое окно которого представлено на рис. 14.5, а результат воздействия — на рис. 14.6.
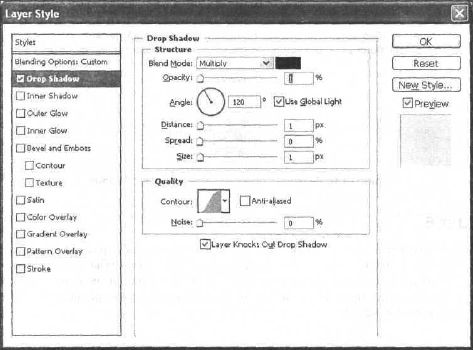 |
Рис. 14.4.
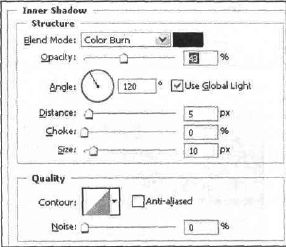 |
Рис. 14.5.
Примечание:
Стиль удобно использовать не только для затемнений. Можно создать ореол вокруг изображения либо сильно осветлить края относительно центра.
 |
Рис. 14.6.
Воспользуйтесь стилем Inner Glow (Внутренний блеск) (рис. 14.7). Опции смешивания лучше установить Overlay (Наложение), чтобы эффект получился, иначе появится совершенно лишний (на данный момент) темный оттенок на краях (рис. I4.8). Возьмите кисть побольше (по размеру) и нарисуйте еще пару капель.
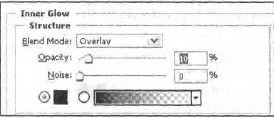 |
Рис. 14.7.
|
|
Рис. 14.8.
Этот шаг — заключительная часть создания стиля. Теперь дли объема, а именно для него мы и применяли данный стиль, используйте Bevel and Emboss (Фаска и рельеф) (рис. 14.9). Здесь нужно увеличить глубину, установить четкие грани, затем установить довольно большую мягкость (для гладкого эффекта) и изменить опции смешивания на Color Dodge (Цветовая уловка).
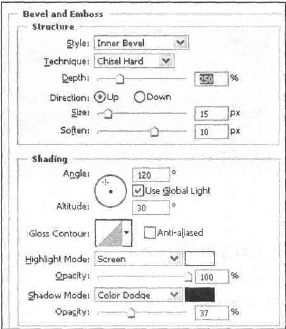 |
Рис. 14.9.
Оставаясь в настройках Bevel and Emboss (Фаска и рельеф), щелкните на кнопке New style (Новый стиль). Введите название, после чего ваш стиль появится на палитре Style (Стиль) (рис. 14.10). Попробуйте что-нибудь нарисовать на отдельном слое (рисовать, конечно, лучше кистью), а затем щелкнуть на нужном стиле для применения всех эффектов этого урока.
Созданный стиль лучше всего применять на изображениях с хорошим разрешением, да и капли рекомендуется делать большого размера. Для этого нужно открыть изображение с большим разрешением, рисовать капли, а затем уменьшать его (рис. 14.11).
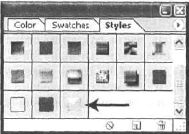 |
Рис. 14.10.
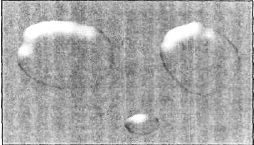 |
Рис. 14.11.
Что нового мы узнали
В этом уроке мы научились:
— применять стиль Inner Glow (Внутренний блеск);
— сохранять созданные стили;
— изменять Fill Opacity (Заполнение непрозрачности).
| © 2025 Библиотека RealLib.org (support [a t] reallib.org) |