"Adobe Fotoshop CS в примерах (I-II)" - читать интересную книгу автора (Топорков Сергей Сергеевич)
Урок 11. Создаем техно-шланг
Создайте новое изображение размером 320x320. Залейте его цветом 555555. Сейчас вам необходимо нарисовать изгиб. Нетрудно догадаться, прямой шланг смотрится, как труба. Удобней всего это делать инструментом Реn (Ручка) (клавиша lt;Рgt;), правда поначалу кажется, что рисовать им совсем невозможно, но смею уверить вас — это дело практики. Итак, сделайте активным данный инструмент и попытайтесь воспроизвести нечто похожее (рис 11.1). Главное, изгиб сделать больше (параметры инструмента Реn (Ручка) можно посмотреть на рис. 11.2).
Совет:
Если рисовать снизу вверх, то последующая линия соединится с центром и отсечет нижнюю часть предыдущей линии. Аналогично, если рисовать сверху вниз, то линия соединится с центром, но тогда будет отсечена верхняя часть предыдущей.
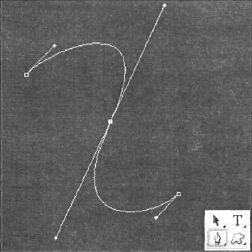 |
Рис. 11.1.
 |
Рис. 11.2.
Выберите инструмент кисти Brush (Кисть) (клавиша lt;Вgt;), он понадобится для закраски ваших изгибов: шланг должен быть заметен, размер кисти задайте 25 рх, остальные параметры в данном уроке не понадобятся (рис. 11.3).
Создайте новый слой, именно на нем вы будете обводить изгиб. Нажмите клавишу lt;Dgt; для перезагрузки цветов: вам нужен черный, чтобы видеть основу шланга, в дальнейшем цвет вы измените. Выберите инструмент Реn (Ручка), щелкните правой кнопкой мыши на изгибах и выберите Stroke Path (Штриховой контур).
Примечание:
Не устанавливайте флажок Simulate Pressure (Симуляция давления), в противном случае кисть заполнит изгиб, отсекая лишние линии на концах, а вам это не нужно (рис. 11.4).
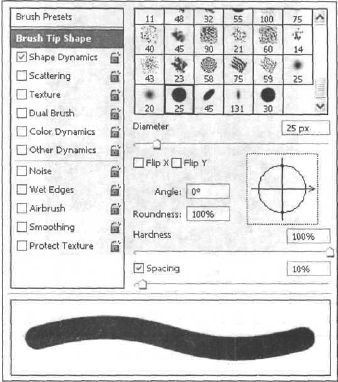 |
Рис. 11.3.
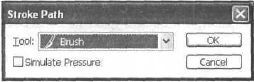 |
Рис. 11.4.
Сейчас необходимо удалить линии изгиба, созданные Реn (Ручка), делается это клавишей lt;Deletegt;. Теперь нажмите lt;Entergt;, чтобы окончательно все скрыть (рис. 11.5).
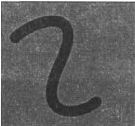 |
Рис. 11.3.
Удерживая клавишу lt;Ctrlgt;, щелкните на слое, на котором нарисовали черный изгиб, понадобится это для создания и последующего размытия канала.
Итак, после загрузки выделения перейдите на палитру Channels (Каналы), создайте новый канал. Залейте его белым цветом (рис. 11.6—11.7).
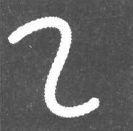 |
Рис. 11.6.
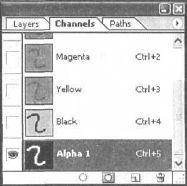 |
Рис. 11.7.
Ныполнитс команду Filter | Blur | Gaussian Blur (Фильтр | Размытие | Размытие по Гауссу) и задайте Radius (Радиус) равным 10 (рис. 11.8).
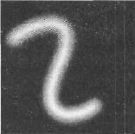 |
Рис. 11.8.
Вернитесь на палитру Layers (Слои). Как вы, наверное, догадались, сейчас нужно будет проводить изменения на слое с изгибом. Убедитесь, что он активен (посмотрите на наличие пиктограммы кисти слева), и зафузите выделение этого слоя, нажав комбинацию клавиш lt;Ctrlgt;+lt;Agt; либо выполнив команду Select | Аll (Выбор | Все).
Теперь заполните выделение серым цветом на 50 % (рис. 11.9), именно такое сочетание хорошо подходит для создания эффекта металла. Не забудьте установить флажок Preserve Transparency (Сохранить прозрачность), в противном случае заполнится весь слой.
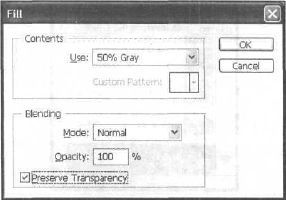 |
Рис. 11.9.
После выполнения этих операции снимите все выделения, выполнив команду Select | Deselect (Выбор | Снять выделение) (рис. 11.10).
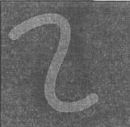 |
Рис. 11.10.
В очередной раз вам придется воспользоваться фильтром
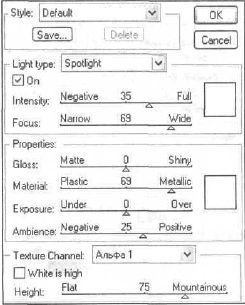 |
Рис. 11.11.
Таким образом вы придадите металлический отблеск будущему шлангу, используя дополнительный Alpha Channel (Альфа-канал) (рис. 11.12).
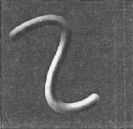 |
Рис. 11.12.
Примените к получившейся основе шланга один из стилей, создающих выпуклости, — выполните команду Layer | Layer Style | Bevel and Emboss (Слой I Новый слой I Фаска и рельеф), задайте параметры, как на рис. 11.13.
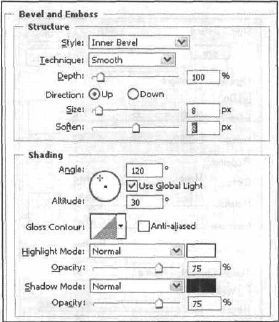 |
Рис. 11.13.
Эти значения — импровизация, поэтому, если они вам не нравятся, смело задавайте свои (рис. 11.14).
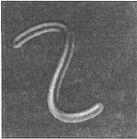 |
Рис. 11.14.
Сейчас необходимо блокировать прозрачность для успешного создания полосок на шланге. Делается это нажатием соответствующей кнопки на палитре слоев (рис. 11.15).
 |
Рис. 11.15.
Оригинальный слой после применении Lighting Effects (Световые эффекты) смотрится грубо (рис. 11.16), поэтому смягчите его, выполнив дважды команду Filter | Blur | Blur More (Фильтр | Размытие | Больше размытия) (рис. 11.17).
 |
Рис. 11.16.
 |
Рис. 11.17.
Создайте новый слой и свяжите его с предыдущим (щелчком слева). Если вы все сделаете правильно, то появится скрепка в месте щелчка. Затем слейте эти два слоя нажатием комбинации клавиш lt;Ctrlgt;+lt;Еgt; (рис. 11.18).
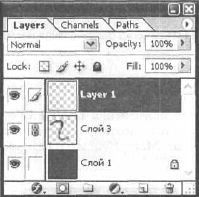 |
Рис. 11.18.
В данный момент слой у вас не блокирован. Выберите инструмент кисти (Brush Tool) (клавиша lt;Вgt;), задайте размер кисти 100 рх (рис. 11.19), заблокируйте прозрачность слоя и затемните края шланга.
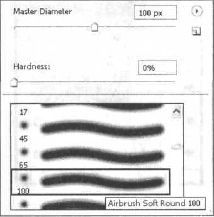 |
Рис. 11.19.
Тем самым вы придадите объем шлангу (рис. 11.20).
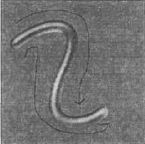 |
Рис. 11.20.
Примечание:
При грамотном распределении теней можно добиться неплохих результатов. Это вам скажет любой художник. Конечно, все приходит с опытом. Если вы не знаете, как распределить свет и тень на определенном предмете, постарайтесь найти схожий из предметов быта, положить перед собой и попытаться сделать то же самое.
Создайте новый слой, он должен распологаться выше предыдущих (рис. 11.21).
Сейчас нужно сделать полоски на шланге, поэтому выберите инструмент Line (Линия) (клавиша lt;Ugt;) (рис. 11.22). Сделайте цвет переднею плана FFFFFF.
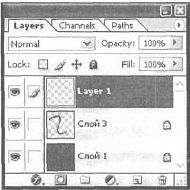 |
Рис. 11.21.
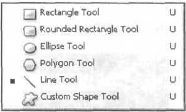 |
Рис. 11.22.
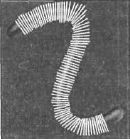 |
Рис. 11.23.
Итак, нарисуйте линии, лучше всею это делать при увеличенном масштабе изображения, например. 400 % (комбинация клавиш lt;Ctrlgt;+lt;+gt;). Как нетрудно заметить, инструмент Line (Линия) является одной из модификаций Shape (Форма), поэтому с линиями можно выполнять те же операции (рис. 11.23).
Сгруппируйте слои, чтобы убрать лишние концы, нажатием комбинации клавиш lt;Ctrlgt;+lt;Ggt;, а также измените опции смешивания на Overlay (Наложение). Основное назначение группировки слоев — это накладывание верхнего слоя по контуру на нижний (рис. 11.24–11.25).
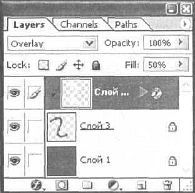 |
Рис. 11.24.
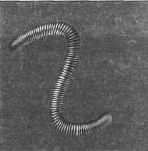 |
Рис. 11.25.
Осталось сделать последние штрихи. Примените к слою стиль Drop Shadow (Отбросить тень) (рис. 11.26).
Также можно создать прямоугольник, залить его Reflected Gradient (Отраженный градиент), затемнить края для объема и расположить его на шланге. Далее идут вариации (рис. 11.27).
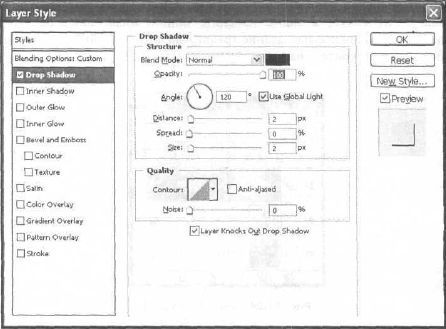 |
Рис. 11.26.
 |
Рис. 11.27.
Что нового мы узнали
В этом уроке мы научились:
— рисовать с помощью инструмента Реn (Ручка);
— использовать Line (Линии);
— группировать слои;
— блокировать непрозрачность слоя;
— использовать функцию Stroke Path (Штриховой контур)
| © 2025 Библиотека RealLib.org (support [a t] reallib.org) |