"Adobe Fotoshop CS в примерах (I-II)" - читать интересную книгу автора (Топорков Сергей Сергеевич)
Урок 12. Обобщаем знания об элементах слоя
Итак, приступим, но сразу оговорюсь, что урок не из легких и, возможно, с первого раза у вас не получится. Главное требование — усидчивость.
Создайте новое изображение размером 800x800. Залейте его цветом ЕСЕСЕС. Поставьте две направляющие линии. Создайте новый слой, используя Layer | New | Layer (Слой | Новый | Слой). При помощи инструмента Elliptical Marquee (Эллиптическое выделение) сделайте выделение фиксированного размера. Это основа глаза, ее нужно залить цветом ID3864, чтобы сделать синий цвет (рис. 12.1). Изображение такого большого размера является маленькой хитростью, чтобы при уменьшении не были заметны дефекты работы.
Сделайте эллиптическое выделение меньшего размера, например, 200x200, и залейте его черным цветом, заливку делайте на новом слое, который вам придется создать с помощью Layer | New | Layer (Слой | Новый | Слой). Как можно догадаться, черное пятно будет зрачком.
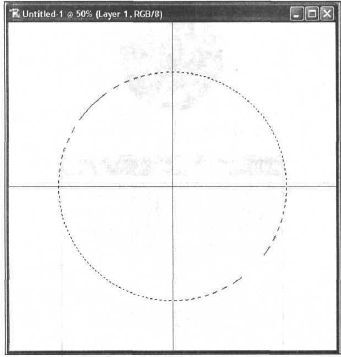 |
Рис. 12.1.
Сделайте активным инструмент Smudge (Палец): он вызывается нажатием клавиши lt;Rgt;. Слслайте по краям искажения, как на рис. I2.2. Они нужны, чтобы о дальнейшем вам пришлось меньше рисовать. Впоследствии зрачок все равно будет круглым.
Создайте новый слой и снова сделайте эллиптическое выделение в центре, размером 400x400, залейте его белым — этот цвет нужен для применения фильтров.
Выполните команду Filler | Noise | Add Noise (Фильтр | Шум | Добавить шум) и залайте значении, как на рис. 12.3.
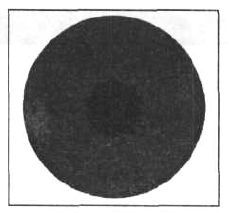 |
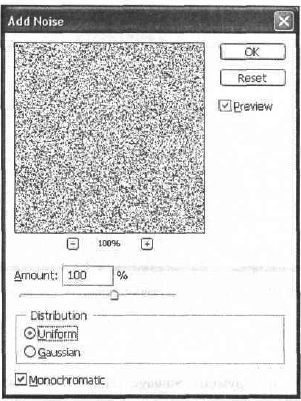 |
Далее примените фильтр Radial Blur (Радиальное размытие), для этого выполните команду Filter | Blur | Radial Blur (Фильтр | Размытие | Радиальное размытие) (рис. 12.4).
Все эти манипуляции вы проводили, чтобы создать полоски, исходящие из центов. Очень удобно было воспользоваться «грязью», создаваемой фильтром Add Noise (Добавить шум), а потом преобразовать в линии радиальным размытием. В противном случае пришлось бы рисовать все эти линии кисточкой, что, согласитесь, не очень удобно и быстро.
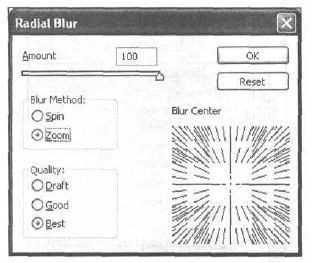 |
Рис. 12.4.
Для придания большей яркости измените режим смешивания слоя с полосками на Vivid Light (Яркий цвет). Выполните команду Filter | Liquify (Фильтр | Жидкий) (рис. 12.5—12.6).
Теперь сделайте небольшую, пока светящуюся оболочку. Для этого нужно дублировать слой со зрачком. Напомню вам, как это делается: Layer | Duplicate Layer (Слой | Дублировать слой). После этого переместите его вверх и переименуйте в «Line». Измените опции смешивания на Overlay (Наложение). Теперь надо откорректировать цветовой баланс, для большей реалистичности глаза делать это лучше при помощи функции Hue/Saturation (Оттенок/Насыщенность) (рис. 12.7). После этого выполните комбинацию клавиш lt;Ctrlgt;+lt;Tgt; и растяните слегка этот слой. Сейчас нужно дорисовать линии, лучше всего сделать это инструментом Brush (Кисть). Поставьте маленький размер кисти, выберите цвет такой же, как у слоя «Line». Если у вас возникли трудности с его подборкой, то воспользуйтесь инструментом Eyedropper (Пипетка), который вызывается нажатием клавиши lt;1gt;, щелкните в нужном месте, и цвет автоматически определится.
Чтобы слой не был таким ярким, измените параметр
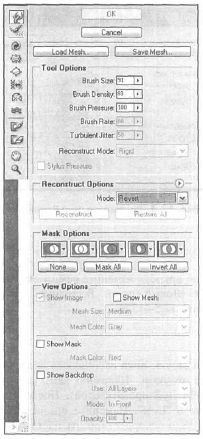 |
Рис. 12.5.
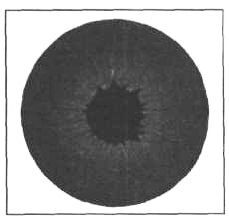 |
Рис. 12.6.
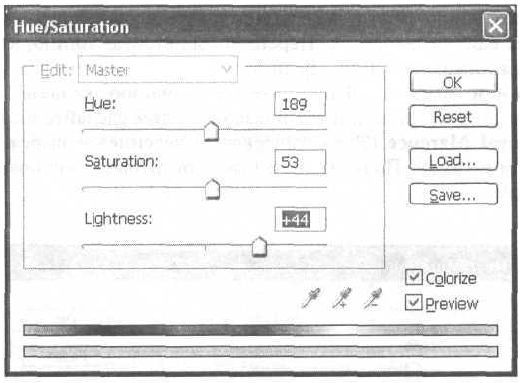 |
Рис. 12.7.
Вам приходится много раз дублировать слои, связано это с необходимостью подсветки. Вот и сейчас: дублируйте слой, к которому вы применяли фильтр Radial Blur (Радиальное размытие), и так же растяните его. У этого слоя обязательно режим смешивания должен быть задан в значение Overlay (Наложение). Переименуйте слой в «Circle». Изображение должно быть аналогичным рис. 12.8.
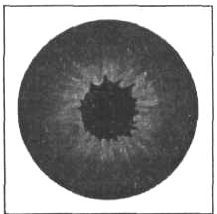 |
Рис. 12.8.
Сделайте две копии слоя «Line», в первой копии снова поменяйте Hue/Saturation (Оттенок/Насыщенность) так же, как на рис. 12.9. Выполните комбинацию клавиш lt;Ctrlgt;+lt;Tgt; и поверните слой. Переименуйте слой в «Red», он вам еще понадобится. Перейдите на вторую копию, которая должна находиться ниже слоя «Red». Если это не так, то поменяйте местами слои перетаскиванием мышью. Выполните комбинацию клавиш lt;Ctrlgt;+lt;Tgt;, растяните его до 200 % в ширину и в высоту. Затем сделайте активным инструмент Elliptical Marquee (Эллиптическое выделение) и вырежьте в центре круг размером 600x600. Получится по краям окантовка, она поможет сделать глаз объемным.
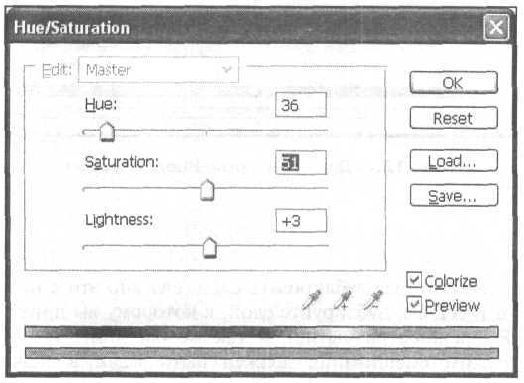 |
Рис. 12.9.
Перейдите на слой «Circle» и сотрите инструментом Eraser (Ластик) небольшую часть по краю и в центре (зрачок не стирать). Следует оставить светлую окантовку. Сделайте копию слоя со зрачком, переместите этот слой выше всех остальных и примените к нему стиль Drop Shadow (Отбросить тень), как на рис. 12.10, цвет используйте 894324. Делается это для объема и придания красных оттенков окантовке, впоследствии это будет качественно смотреться.
Создайте новый слой и расположите его ниже верхнего. Залайте цвет переднего плана 9Е7638. Сейчас вам нужно нарисовать кистью окантовку (опять же, для фотореалистичности), ее не нужно делать с большого радиуса. Выберите инструмент Brush (Кисть), размер определите сами, здесь работает принцип удобства использования, а вот следующие параметры лучше выбрать такими же, как предлагаю я, потому что при небольшой интенсивности и непрозрачности кисть будет рисовать гладко:
— Opacity (Непрозрачность) — 55%
— Flow (Поток) — 46 %.
После этого выберите инструмент Eraser (Ластик) и создайте изображение, похожее на рис. 12.11.
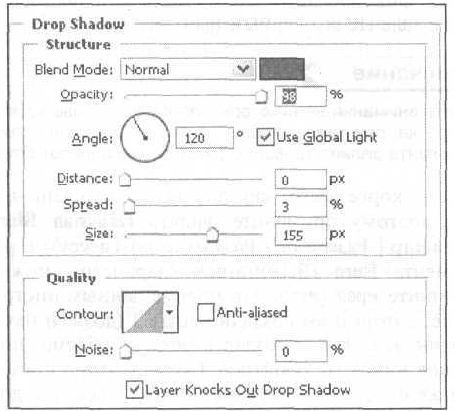 |
Рис. 12.10.
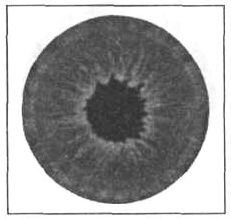 |
Рис. 12.11.
Глаз обретает вполне реальные очертания, но очень плохо смотрится искаженное глазное яблоко. Удалите слои со зрачком (самый первый — черный, который должен быть третьим снизу). Сделайте активным этот слой, выполните команду Layer | Delete | Layer (Слой | Удалить | Слой) либо щелкните на корзине в палитре слоев. Как видите, ничего не изменилось. Перейдите на слой, к которому применяли стиль Drop Shadow (он должен быть самым верхним), удерживая клавишу lt;Ctrlgt;, щелкните по этому слою и выполнив комбинацию клавиш lt;Ctrlgt;+lt;Xgt;. Таким образом, поместив зрачок в буфер обмена, вы избавились от искажений, но появилась дырка. Чтобы ее закрыть, сделайте активным инструмент Elliptical Marquee (Эллиптическое выделение), фиксированным значением (я использовал 220x220) сделайте выделение и залейте его черным цветом.
Примечание:
Не обращайте внимания на некоторые пробелы, оставшиеся от вырезания искаженного зрачка, они тоже придают естественность, но если они вам не нравятся, то сделайте эллипс большего размера или поработайте кистью.
Но это еще не все, скорее всего, ваш шар выглядит очень четко, что некрасиво смотрится, поэтому примените фильтр Gaussian Blur ( Filler | Blur | Gaussian Blur (Фильтр | Размытие | Размытие по Гауссу)) с радиусом 3. При помощи инструмента Burn (Выжигание) (параметры можно оставить по умолчанию) затемните края глаза. Затемнение данным инструментом нужно проводить на слое, который вы создали в шаге 1 (должен находиться вторым снизу). Сделали вы это, чтобы создался эффект объема, но без подсветки отдельных участков никак не обойтись. Создается она инструментом Dodge (Уловка) на том же слое, что и затемнение. Изображение должно стать похожим на рис. 12.12.
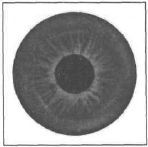 |
Рис. 12.12.
Глаз почти готов, но чего-то не хватает. Если подойти к зеркалу и посмотреть, то вы увидите, что не хватает блеска. Создайте новый слой, переместите его выше остальных. Сделать это можно при помощи инструментов Rectangular Marquee (Прямоугольное выделение) и Elliptical Marquee (Эллиптическое выделение). Создайте сначала прямоугольное выделение, а затем, удерживая клавишу lt;Shiftgt;, создайте выпуклость с одной стороны, и, удерживая клавишу lt;Altgt;, обрежьте задний край. К сожалению, большинство пользователей в очередной раз столкнется с проблемой повышенной резкости, но теперь вы не будете ее полностью снижать, а размоете лишь края.
Поэтому выберите инструмент Blur (Размытие) (клавиша lt;Вgt;), который находится на панели инструментов, и выполните размытие пикселов.
Слейте все слои, кроме самого первого. Один из способов — щелкнуть по пиктограмме глаза, а потом выполнить комбинацию клавиш lt;Ctrlgt;+lt;Shiftgt;+lt;Egt;. Надо еще выполнить подсветку центра, так будет естественней, делается этo с помощью инструмента Dodge (Уловка).
Все, теперь глаз готов, его можно расположить на любом фоне, в следующем шаге вы узнаете, куда и как поместил его я.
Примечание:
На компакт-диске представлен PSD-файл. в котором я еще не производил центральной подсветки, так как делал ее после слияния слоев (рис. CD-12.13)
На данном этапе у вас должно быть два слоя: слой с серым фоном и собственно сам глаз. Сделайте активным первый слой и создайте новый, он будет находиться между глазом и фоном. Залейте его черным цветом. Сделайте продолговатое эллиптическое выделение и выполните комбинацию клавиш lt;Ctrlgt;+lt;Xgt;. Примените филыр Gaussian Blur (Размытие по Гауссу) с радиусом 30–35. Таким образом вы добьетесь плавного перехода от белого цвета к черному. Окантовку вы сделали, теперь нужно нарисовать капилляры; как нетрудно догадаться, сделать это лучше инструментом Brush (Кисть), причем размер кисти лучше использовать разный, опять же, для объема.
Цвет кисти можно задать AD4A3C, несмотря на его резкость и ядовитость, дело в том, что после рисования всегда можно изменить Opacity (Непрозрачность) слоя, именно поэтому все рисунки лучше делать на отдельных слоях, чтобы было проще редактировать. В данном случае я задал непрозрачность 39 % (рис. ЦВ—12.14).
Вот вы и узнали, как делать глаз в Photoshop без использовании каких-либо программ по трехмерной графике, интересно? По-моему, да. Конечно, этот урок трудный и требует усидчивости, но, согласитесь, результат стоит того.
Этот урок подводит итог первой части.
Что нового мы узнали
В этом уроке мы научились:
— пользоваться инструментом Smudge (Палец);
— дорисовывать кистью необходимые элементы.
| © 2025 Библиотека RealLib.org (support [a t] reallib.org) |