"Adobe Fotoshop CS в примерах (I-II)" - читать интересную книгу автора (Топорков Сергей Сергеевич)
Урок 10. Закрепляем знания об инструментах выделения и о режимах смешивания
Создайте новый рисунок размером 5x5 дюймов. Выполните команду Layer | New | Layer (Слой | Новый | Слой). Залейте его белым цветом. Выполните комбинацию клавиш lt;Ctrlgt;+lt;Rgt;, для того чтобы появились линейки, создайте в центре две направляющие линии. Теперь выберите инструмент Elliptical Marquee (Эллиптическое выделение), задайте в его свойствах Fixed Size (Фиксированный размер) и значение 350 в двух соответствующих полях. Наведите курсор на центр пересечения линий и, удерживая клавишу lt;Altgt;, создайте новое выделение. Залейте его серым цветом.
Оставаясь на этом же слое, выполните команду Select | Modify | Contract (Выбор) Изменить | Свернуть) и сверните изображение до 10 пикселов.
Создайте новый слой и залейте его цветом 4ADAD2. Можно использовать и другой цвет.
Теперь при помощи все того же инструмента и приема сделайте новое круглое выделение в центре размером 120x120. Для снятия выделения нужно нажимать комбинацию клавиш lt;Clrlgt;+lt;Dgt;. Создайте новый слой и залейте получившееся выделение цветом A73I82. Снова создайте новый слой, теперь сделайте выделение размером 100x100, только в этот раз залейте его белым цветом.
Выполните комбинацию клавиш lt;Cirlgt;+lt;Shiftgt;+lt;Egt; для слияния всех видимых слоев. На данный момент у вас должны остаться вспомогательные линии. Выделите участок на изображении при помощи инструмента Rectangular Marquee (Прямоугольное выделение) (рис. 10.1).
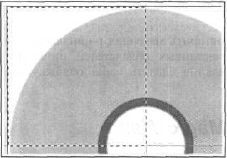 |
Рис. 10.1.
Создайте новый корректирующий слой Layer | New Adjustment Layer | Hue/Saturation (Слой | Новый корректирующий слой | Оттенок/Насыщенность), установите флажок Use Previous Layer to Great Clipping Mask (Использовать предыдущий слой для создания маски) (рис. 10.2).
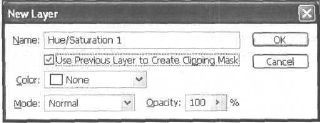 |
Рис. 10.2.
Примечание:
Этот фпажок у опции нужен для наложения текущего слоя на предыдущий путем группировки.
Нажмите ОК. В появившемся окне задайте значение только для Hue (Оттенок) +64 (рис. 10.3).
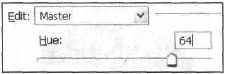 |
Рис. 10.3.
Сделайте аналогичное выделение в правом нижнем углу, создайте новый слой, только теперь задайте для параметра Hue (Оттенок) значение +126 (рис. 10.4).
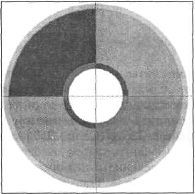 |
Рис. 10.4.
Если в процессе работы вы обнаружили, что диск располагается неровно относительно центра изображения, то сначала попробуйте исправить это своими силами, поэкспериментируйте с инструментами и функциями, а затем, если что-то не получилось, попробуйте воспользоваться вариантом, описанным далее.
Выполните комбинацию клавиш lt;Ctrlgt;+lt;Shiflgt;+lt;Egt;. Создайте новый слой. Переместите его ниже слоя с диском, залейте белым цветом. Сделайте активным слой с диском (щелкните по нему), выберите Move Tool (Инструмент перемещения).
Выполните комбинацию клавиш lt;Clrlgt;+lt;;gt; для снятия направляющих линий, затем комбинацию lt;Cirlgt;+lt;"gt; для отображения сетки и расположите диск в центре (рис. 10.5).
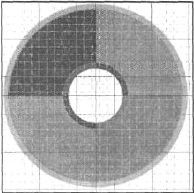 |
Рис. 10.5.
Несмотря на то, что слои слиты, а самый центральный круг залит белым, еще не все потеряно. Сделайте активным инструмент Magic Wand (Волшебная палочка) (или клавиша lt;Wgt;), щелкните левой кнопкой мыши в центре изображения, заполните выделение цветом С9С2С2. Теперь дублируйте слой — Layer | Duplicate Layer (Слой | Дублировать слой), снова выделите волшебной палочкой центр, затем выберите инструмент Elliptical Marquee (Эллиптическое вылсление), щелкните правой кнопкой мыши по выделению и выберите пункт Free Transform (Свободная трансформация) (комбинация клавиш lt;Сtrlgt;+lt;Тgt;), в свойствах трансформации задайте высоту (Н:) и ширину (W:) 50 % (рис. 10.6). Залейте белым цветом.
Примечание:
Абсолютно белый цвет имеет код FFFFFF.
 |
Рис. 10.6.
Вернитесь на самый первый слой, сделайте выделение центрального круга и заполните его цветом B84F4F6 (рис. 10.7).
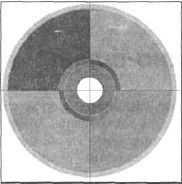 |
Рис. 10.7.
Осталось только добавить ваш фирменный текст. На этом фоне неплохо смотрятся белые надписи (рис. 10.8). Может быть, вы найдете сочетание лучше.
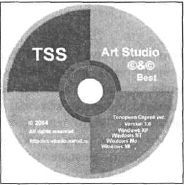 |
Рис. 10.8.
Что нового мы узнали
В этом уроке мы научились использовать инструмент Magic Wand (Волшебная палочка).
| © 2025 Библиотека RealLib.org (support [a t] reallib.org) |