"Adobe Fotoshop CS в примерах (III-IV)" - читать интересную книгу автора (Топорков Сергей Сергеевич)
Урок 21. Корректировка изображения после применения фильтров
Пришло время воспользоваться фильтрами из категории Render (Рендер).
На этот раз вы будете использовать Clouds (Облака). Он генерирует эффект облаков в зависимости от выбранных двух цветов. Нажмите клавишу lt;Dgt; и выполните команду Filter | Render | Clouds (Фильтр | Рендер | Облака) (рис. 21.1).
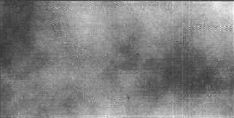 |
Рис. 21.1.
Теперь необходимо сделать некоторое искажение изображения. Искажение вы будете делать еще не один раз, просто разными способами. Примените фильтр Ocean Ripple — Filter | Distort | Ocean Ripple (Фильтр | Исказить | Океанская рябь) и залайте значении, как на рис. 21.2. Затем сравните ваш результат с рис. 21.3. Значения можете установить на свое усмотрение.
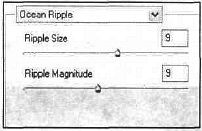 |
Рис. 21.2.
 |
Рис. 21.3.
Начинается этап создания пламени. Дублируйте слой — Layer | Duplicate Layer (Слой | Дублировать слой).
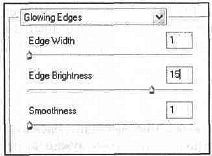 |
Рис. 21.4.
Сделайте эту копию активной. Теперь примените фильтр Glowing Edges посредством меню Filter | Stylize | Glowing Edges (Фильтр | Стилизаиия | Пылающие грани) со значениями, как на рис. 21.4. Затем сравните ваше изображение с рис. 21.5.
Примечание
Данный фильтр выполняет функцию освещения граней.
 |
Рис. 21.5.
Измените режим смешивания слоя с Normal (Нормальный) на Screen (Экран) (рис. 21.6, 21.7). Это сделать необходимо, потому что грани будут служить фоном для пламени.
После всех этих манипуляций слейте слои комбинацией клавиш lt;Ctrlgt;+lt;Еgt;.
Основа теперь готова, вот из этого вы теперь и будете делать огонь. Для начала поэкспериментируйте с оттенком и насыщенностью изображения.
Прежде всего необходимо добавить красный цвет. Выполните комбинацию клавиш lt;Ctrlgt;+lt;Ugt; и задайте значения параметров в соответствии с рис. 21.8.
На данный момент изображение выглядит блекло. Исправьте положение, отрегулировав контрастность, для этого нужно выполнить команду Image | Adjust | Brightness/Contrast (Изображение | Настройка (Яркость и контраст) и задать параметр Contrast (Контраст) равным 14 (рис. 21.9).
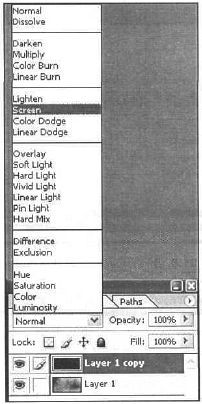 |
Рис. 21.6.
 |
Рис. 21.7.
Примечание
Не пугайтесь, если изображение выглядит слишком красным, вы это исправите в следующем шаге.
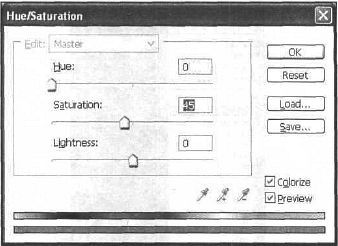 |
Рис. 21.8.
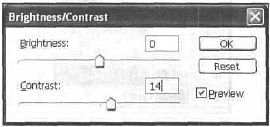 |
Рис. 21.9.
Дублируйте слой. И добавьте желтый цвет, для этого выполните комбинацию клавиш lt;Ctrlgt;+lt;Ugt;. Значения выберите, как на рис. 21.10, по результатам фильтра облаков. Можете опять отрегулировать контрастность (рис. 21.11).
Слейте все слои, затем дублируйте получившийся слой и примените к нему фильтр Plastic Wrap — Filter | Artistic | Plastic Wrap (Фильтр | Художественный I Пластмассовая обертка) (рис. 21.12). С его помошью мы создаем эффект, похожий на пузырьки в огне при очень высокой температуре (рис. 21.13).
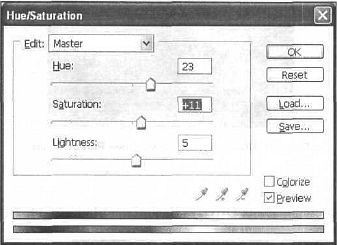 |
Рис. 21.10.
 |
Рис. 21.11.
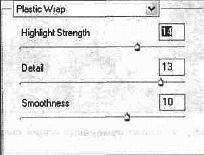 |
Рис. 21.12.
 |
Рис. 21.13.
Задайте опции смешивания Overlay (Наложение) (рис. 21.14, 21.15).
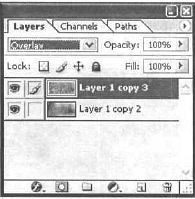 |
Рис. 21.14.
 |
Рис. 21.15.
Остался последний штрих: откорректировать цвета. Для этого выполните команду Image | Adjust | Color Balance (Изображение | Настройка | Цветовой баланс) (рис. 21.16). И введите значения, которые на ваш взгляд будут максимально реалистично воплощать данный эффект (рис. 21.17).
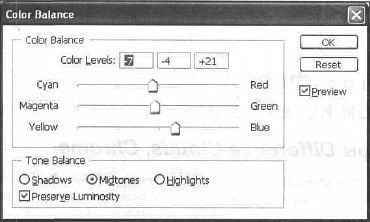 |
Рис. 21.16.
 |
Рис. 21.17.
Что нового мы узнали
В этом уроке мы научились:
— применять фильтр Glowing Edges (Пылающие грани);
— применять фильтр Plastic Wrap (Пластмассовая обертка);
— корректировать цвета изображения после применения фильтров.
| © 2025 Библиотека RealLib.org (support [a t] reallib.org) |