"Adobe Fotoshop CS в примерах (III-IV)" - читать интересную книгу автора (Топорков Сергей Сергеевич)
Урок 20. Применение фильтров деформации и стилизации
Для создания эффекта коррозии нам понадобится фильтр Glass (Стекло).
Он создает эффект наложения различного вида стекла на слой и входит в состав галереи фильтров (рис. 20.1).
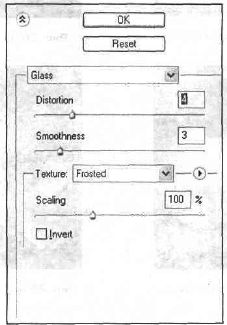 |
Рис. 20.1.
Он имеет следующие параметры:
— Distortion (Деформация) — степень искажения;
— Smoothness (Гладкость) — степень мягкости применяемого эффекта;
— Texture (Текстура) — содержит набор текстур, применяемых на слое (рис. 20.2-20.5);
— Scaling (Вычисление) — определяет количество искажений на слое;
— Invert (Инверсия) — инвертирует текущую текстуру (цвета не меняются)
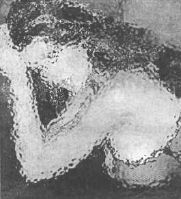 |
Рис. 20.2.
 |
Рис. 20.3.
 |
Рис. 20.4.
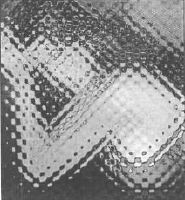 |
Рис. 20.5.
Создайте новый документ размером 540x235. Щелкните на инструменте Gradient (Градиент), выберите из списка в верхней части панели Violet, Green, Orange (Фиолетовый, зеленый, оранжевый) и заполните слой сверху вниз (рис. 20.6).
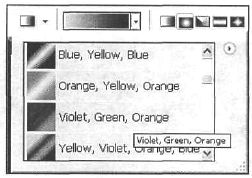 |
Рис. 20.6.
Сейчас вам нужно применить фильтр, создающий эффект ряби, который впоследствии можно использовать для подчеркивания эффекта коррозии.
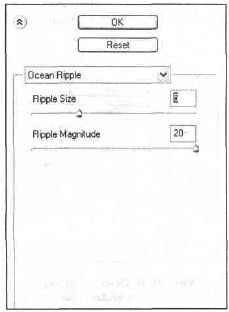 |
Рис. 20.7.
Наилучшим образом для этого подходит Ocean Ripple (Океанская рябь). Выполните команду Filter | Distort | Ocean Ripple (Фильтр | Деформация | Океанская рябь) и задайте значения, как на рис. 20.7, затем сравните получившееся изображение с рис. 20.8.
 |
Рис. 20.8.
Ocean Ripple создает хороший эффект, но для большей контрастности необходимо использовать Watercolor (Цвет воды). Для этого выполните команду Filter | Artistic | Watercolor (Фильтр | Художественный | Цвет воды) (рис. 20.9, 20.10).
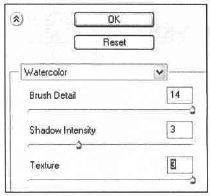 |
Рис. 20.9.
 |
Рис. 20.10.
Теперь, имея достаточно контрастности, надо уменьшить размер будущей шероховатости. Для этого выполните команду Filter | Distort | Glass (Фильтр | Деформация | Стекло) и задайте параметры, как на рис. 20.11. Затем сравните ваш результат с рис. 20.12.
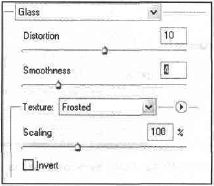 |
Рис. 20.11.
 |
Рис. 20.12.
Сейчас надо придать небольшой объем изображению, используя фильтр Emboss (Чеканка). Выполните команду Filter | Stylize | Emboss (Фильтр | Стилизация | Чеканка) (рис. 20.13, 20.14).
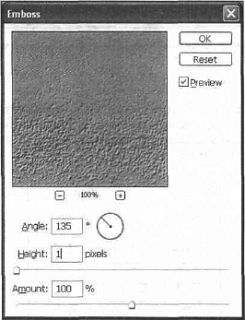 |
Рис. 20.13.
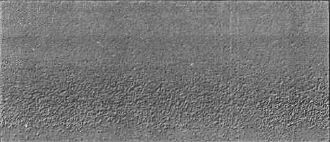 |
Рис. 20.14.
Чтобы изображение было похоже на металл, необходимо настроить его, для этого выполните команду Image | Adjust | Brightness/Contrast (Изображение | Настройка | Яркость/Контрастность) и задайте понравившиеся (понравиться они могут только после экспериментов) вам значения. Выбор зависит от того, как мы выполнили градиент. Я использовал параметры, как на рис. 20.15. После корректировки сравните ваш результат с рис. 20.16.
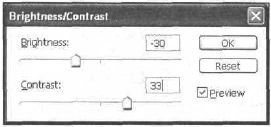 |
Рис. 20.15.
 |
Рис. 20.16.
Теперь добавьте выпуклый текст на изображение. Для этого нажмите клавишу lt;Тgt;, затем наберите текст. Загрузите выделение этого слоя. Затем сделайте активным первый слой (с коррозией) и нажмите lt;Ctrlgt;+lt;Сgt; для копирования в буфер обмена выделенной области, затем создайте новый слой, расположив его выше предыдущих и выполните комбинацию клавиш lt;Ctrlgt;+lt;Vgt;. Переименуйте слой в «Выпуклость». Удалите слой с текстом.
Перейдите на слой «Выпуклость» и примените к нему стиль Bevel and Emboss (Фаска и рельеф) (рис. 20.17, 20.18).
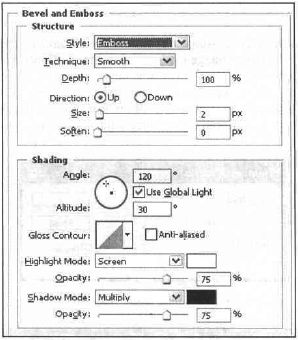 |
Рис. 20.17.
 |
Рис. 20.18.
Для завершения целостности композиции добавьте рамку к изображению, лучше если она будет в том же стиле, что и текст. Дублируйте слой с коррозией. Выберите инструмент Elliptical Marquee (Эллиптическое выделение) и сделайте его, как на рис. 20.19. Выполните комбинацию клавиш lt;Ctrlgt;+lt;Xgt;.
Примечание
Обычно lt;Ctrlgt;+lt;Xgt; используется при вырезании объектов и последующей их вставке. В данном случае все ограничивается простым вырезанием.
Примените к слою стиль Bevel and Emboss (Фаска и рельеф) с любыми параметрами, на ваш вкус. Если у вас не получилось, то посмотрите PSD-файл к уроку. Финальный результат можно посмотреть на рис. 20.20.
 |
Рис. 20.19.
 |
Рис. 20.20.
Что нового мы узнали
В этом уроке мы научились:
— применить фильтр Glass (Стекло);
— применять фильтр Watercolor (Цвет воды);
— применять фильтр Emboss (Чеканка);
— создавать выпуклый текст.
| © 2025 Библиотека RealLib.org (support [a t] reallib.org) |