"Adobe Fotoshop CS в примерах (I-II)" - читать интересную книгу автора (Топорков Сергей Сергеевич)
Урок 4. Эффект телеизображения
Он служит для выделения определенных областей изображения. Вызывается нажатием клавиши lt;Мgt; или щелчком по соответствующей кнопке на панели инструментов (рис. 4.1).
 |
Рис. 4.1.
Сделайте выделение, затем щелкните по нему правой кнопкой мыши (рис. 4.2).
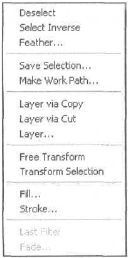 |
Рис. 4.2.
С помошью появившегося меню можно выполнять следующие операции:
— инвертировать выделение (Select Inverse);
— растушевывать (Feather);
— делать из него контур (Make Work Pаth);
— создавать слой через копирование (Layer via Copy);
— создавать слой через вырезание (Layer via Cut):
— просто создавать слой (Layer).
Часто используемыми опциями являются следующие:
— Free Transform (Свободная трансформация) — делает искажение выбранной области изображения;
— Transform Selection (Трансформация выделения) — позволяет менять ваш выбор.
Еше одна важная деталь, которую вам следует знать при работе с выделениями, будь-то Elliptical Marquee (Эллиптическое выделение) или Single Row Marquee (Единичная колонка), — возможность дополнительных функций, вызываемых нажатием определенных клавиш.
Итак, сделайте произвольное выделение. Нажмите клавишу lt;Altgt; и создайте второе выделение, проходящее по центру первого. Вы увидите, что выделение отсечено ровно в том месте, где вы провели. Попробуйте сделать то же самое, только с клавишей lt;Shiftgt;. В этом случае к первому выделению добавится второе. Эти мелочи нам еще не раз пригодятся.
Эффект телеизображения представляет собой перекрытие изображения маленькими мерными линиями. В связи с этим необходимо создать эти линии, определить их как образцы и применить на нужном изображении.
Создайте новое изображение с прозрачным фоном размером 10x2 пиксела.
Такой малый размер обусловлен большим количеством линий, которые нужно будет разместить на изображении. Создайте новый слой (Layer I New I Layer (Слой I Новый слой)). С помощью палитры Navigator (Навигация) увеличьте видимую часть изображения до 1600 %. Затем сделайте выделение, как на рис. 4.3, и залейте его черным цветом.
Примечание:
На рис 4.4 показан белый фон. Это типичная ошибка в данном уроке. У вас фон должен быть прозрачным! Впоследствии вам придется изменять непрозрачность слоя, и эффект все равно будет достигнут, но все же качество исполнения будет на более низком уровне.
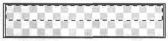 |
Рис. 4.3.
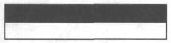 |
Рис. 4.4.
Сейчас у вас в наличии линия, делящая пополам прозрачность. Вот это изображение и определите как образец. Для этого выполните команду Edit | Define Pattern (Редактирование | Определить образец) и введите имя образца (рис. 4.5).
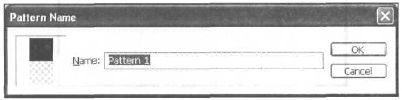 |
Рис. 4.5.
Теперь выберите изображение, к которому вы будете применять данный эффект (рис. 4.6).
Создайте новый слой. Далее выполните команду Edit | Fill (Редактировать| Заполнить). Посмотрите на рис. 4.7. Задайте Opacity (Непрозрачность) 50 %, чтобы потом не менять эту непрозрачность на слое, тем самым вы упростите себе работу. Финальный результат смотрите на рис. 4.8.
 |
Рис. 4.6.
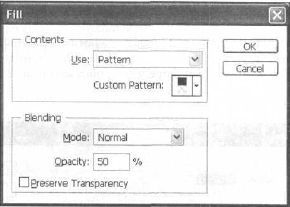 |
Рис. 4.7.
 |
Рис. 4.8.
Непрозрачность устанавливается в зависимости от распределения цветов в изображении: если вы видите, что линии перекрывают исходное изображение, то измените Opacity (Непрозрачность) слоя в палитре Layers (Слои), и случае отсутствия видимости линий измените Opacity (Непрозрачность) в сторону больших значений в диалоговом окне Fill (Заполнение) до применения эффекта.
Что нового мы узнали
В этом уроке мы научились:
— использовать инструмент Rectangular Marquee (Прямоугольное выделение);
— управлять процессом заполнения образца.
| © 2024 Библиотека RealLib.org (support [a t] reallib.org) |