"Adobe Fotoshop CS в примерах (I-II)" - читать интересную книгу автора (Топорков Сергей Сергеевич)
Урок 8. Рисуем LCD-дисплей
Создайте новое изображение размером 200x200 с белым фоном. Теперь сделайте новый слой.
Я уже упоминал, что различное сочетание инструментов и клавиш lt;Aligt;, lt;Shifigt;, lt;Ctrlgt; открывает дополнительные возможности инструмента. Сейчас вы узнаете еще одну.
Сделайте активным Elliptical Marquee Tool (Инструмент эллиптического выделения). Нажмите одновременно клавиши lt;Shiftgt;+lt;AUgt;. Попробуйте создать окружность. Как видите, выделение делается ровным и увеличивается от центр. Сделайте небольшое выделение таким способом (рис. 8.2).
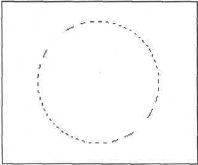 |
Рис. 8.2.
Сейчас необходимо заполнить цветом выделение: выберите понравившийся цвет на палитре, а затем выполните комбинацию клавиш lt;Altgt;+lt;Васksрасеgt; при условии, что вы выбрали Foreground Color (Цвет переднего плана). Если же вы выбрали Background Color (Цвет заднего плана или фон), то выполните комбинацию клавиш lt;Сtrlgt;+lt;Васкsрасеgt;.
Используйте цвет 7ААЕЕ4 (рис. 8.3). На этом этапе очень важно определиться с цветом. Он не должен быть слишком ярким, потому что вы будете осветлять края самого дисплея.
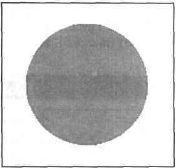 |
Рис. 8.3.
На данный момент у вас на новом слое есть синий круг и должно остаться выделение. Создайте новый слой так, чтобы он находился выше слоя с кругом, для этого вам нужно либо находиться на слое (так как Photoshop создает новый слой выше текущего), либо, если вы создали его ниже, переместить его мышью. Нажмите клавишу lt;Dgt; для перезагрузки цветов. Делаете вы это, чтобы обвести основу дисплея черной линией. Итак, выполните команду Edit | Stroke (Редактирование | Обводка) и посмотрите на рис. 8.4.
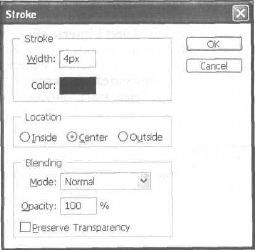 |
Рис. 8.4.
Оставаясь на этом же слое, выполните команду Filter | Blur | Gaussian Blur (Фильтр I Размытие I Размытие по Гауссу) и задайте значение 4 (можно и другое, но большее по значению) (рис. 8.5). Нажмите ОК.
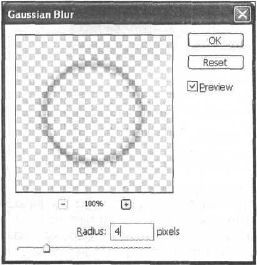 |
Рис. 8.5.
Удерживай клавишу lt;Ctrlgt;, щелкните на первом слое для загрузки его выделения (слой 0 синим кругом). Теперь сделайте активным второй слой (тот, что с линией). Выполните команду Select | Inverse (Выбор | Инверсия) и нажмите клавишу lt;Deletegt; (второй слой должен обязательно быть активным).
Таким oбразом мы сделали инверсию выделения, очистили слой от ненужных пикселов и выровняли все относительно дисплея по кругу. Обводная линия все еще слишком сильно выражена, поэтому установите Opacity (Непрозрачность) 28 % (рис. 8.6).
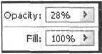 |
Рис. 8.6.
Сейчас у вас должна быть следующая картина (рис. 8.7):
— три слоя; — синий круг;
— белый фон; — обводная линии.
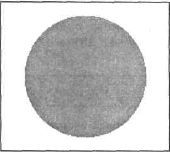 |
Рис. 8.7.
Вам нужно осветлить дисплей. Для этого создайте новый слой и расположите его выше предыдущих. Перезагрузите цвета нажатием клавиши lt;Dgt;.
Снова щелкните на первом слое, удерживая клавишу lt;Clrlgt;. Обозначьте сильнее ваше выделение. Для этого снова воспользуйтесь функцией Stroke (Обводка), но уже с другими параметрами (рис. 8.8).
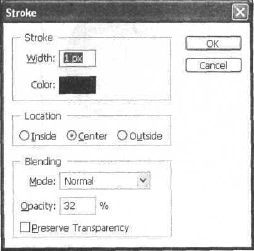 |
Рис. 8.8.
Создайте новый слой и расположите его выше предыдущих. Ели вы потеряли выделение слоя с кругом, то создайте его снова. Сделайте активным инструмент Brush (Кисть) Задайте опции, как на рис. 8.9.
Посмотрите на значок о виде ручки справа от заголовка слоя. Его нужно обязательно активизировать. Данная опция позволяет использовать более мягкие тона, моделируя инструмент Airbrush (Аэрограф).
 |
Рис. 8.9.
Нажмите lt;Dgt;, затем lt;Хgt; таким образом, чтобы сначала перезагрузить цвета, поставив цвет переднего плана черным, а заднего белым. Затем поменяйте их местами. Нарисуйте плавно в нижней части круга небольшую подсветку (рис. 8.10).
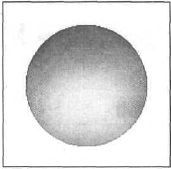 |
Рис. 8.10.
Создайте новый слой. Теперь, используя Pen Tool (Инструмент ручки), нарисуйте выделение в верхней части окружности, можете слегка изогнуть его для придания плавного перехода. Оставьте выделенным этот инструмент, щелкните правой кнопкой мыши на выделении и выберите Make Selection (Сделать выделение) (рис. 8.11).
Вы нарисовали некоторую область инструментом, а потом сделали выделение. Таким способом можно делать произвольные выделения, что бывает очень ценно, особенно при создании Web-элементов.
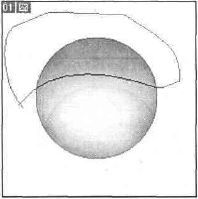 |
Рис. 8.11.
Создайте новый слой (не потеряйте выделение), нажмите и удерживайте комбинацию клавиш lt;Shiugt;+lt;Ctrlgt;+lt;Altgt;, щелкните на первом слое (с кругом). Сейчас необходимо использовать Gradient Tool (Инструмент градиента). В его свойствах необходимо выбрать Foreground to Transparent (Передний план к прозрачному). Нажмите lt;Dgt;, затем lt;Хgt; и проведите градиентом сверху вниз.
Теперь нажмите комбинацию клавиш lt;Clrlgt;+lt;Dgt; для снятия выделения и выполните команду Filler | Blur | Gaussian Blur (Фильтр) Размытие | Размытие по Гауссу), задайте значение 2,0. Тем самым вы сделаете плавный переход цветов, что и требуется (рис. 8.12).
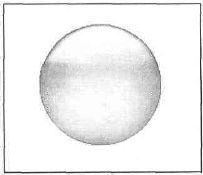 |
Рис. 8.12.
Также вы можете добавить эффект телеизображения на дисплее, все-таки это экран (рис. 8.13).
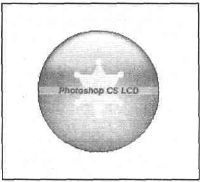 |
Рис. 8.13.
Что нового мы узнали
В этом уроке мы научились:
— работать с пополнительными опциями Brush (Кисть);
— создавать ровные выделения;
— использовать Pen Tool (Инструмент ручки).
| © 2024 Библиотека RealLib.org (support [a t] reallib.org) |