"Журнал 4PDA" - читать интересную книгу автора (4PDA Коллектив Форума)
Что делать сразу после покупки КПК
Поздравляю, наконец-то это свершилось — после долгих дней ожидания и мучительного выбора среди сотен производителей вы стоите перед прилавком магазина и держите в руках ваш первый КПК. Продавец оформляет необходимые документы, деньги заплачены, комплектация проверенна и все, что вам сейчас хочется — это поскорее оказаться дома, в уютном кресле, где можно спокойно приступить к изучению вашего нового друга. Но давайте еще немного задержимся в магазине и приобретем ряд необходимых аксессуаров для вашего компьютера.
К таким аксессуарам относятся:
Чехол для хранения КПК — жизненно необходимая вещь для любого КПК.
Существует превеликое множество чехлов и сумочек (кожаные, металлические, матерчатые и т.д. — выбор за вами), равно, как и фирм производящих их.
Карта памяти.
Для чего она нужна? — спросите вы. Попытаюсь объяснить. Карта памяти или как ее еще называют «storage card» — основной носитель информации в КПК, то есть — это своеобразный сменный жесткий диск, на котором будут находиться большинство устанавливаемых вами программ. На ней вы будете хранить свою музыку, фильмы, а так же резервные копии системы и прочие файлы.
Карты памяти бывают разных типов, но обычно используются следующие три: SD (Secure Digital), MMC (Multimedia card), CF (Compact Flash). Все карты памяти различаются по скорости считывания и по объему. Какие именно поддерживает ваш КПК — написано в руководстве пользователя. Так же, вы можете узнать это у продавца при ее покупке, назвав ему модель вашего КПК или попробовать на месте вставить ее в слот для карт памяти вашего КПК.
Какой объем карты памяти нужен? На этот вопрос может ответить только один человек — вы сами. Дело в том, что объем карты памяти целиком и полностью зависит от потребностей пользователя. Если вы планируете играть в игры, слушать музыку и работать с документами, вам вполне подойдет карта объемом 512Мб-1Гб. Если же вы захотите смотреть фильмы, то требования к карте несколько возрастут от 1Ггб до 2Ггб.
Защитная пленка для экрана вашего КПК.
Поскольку экран у компьютера сенсорный, и вам придется часто нажимать на него стилусом, рано или поздно на нем начнут появляться царапинки. Чтобы избежать этого, потребуется защитная пленка. Согласитесь — легче поменять пленку, чем экран КПК. Поэтому, советую вам сделать это сразу, как только вы придете домой, или попросите продавца помочь вам. К сожалению, в эпоху рыночных отношений, эта услуга будет платной.
Ну, вот, с аксессуарами более или менее, разобрались и купили все что необходимо.
Итак вы добрались домой и, устроившись поудобнее в кресле, принялись осматривать содержимое коробки. Как правило, “снаряжение” для КПК у всех фирм одинаково, однако, некоторые из них могут добавлять всякие вкусности и полезности, так сказать, в нагрузку. Тем ни менее, опишу стандартный комплект поставки КПК:
— Коробка.
— Блок питания (для зарядки вашего КПК от сети).
— Руководство пользователя на 2-х и более языках (Если поставка для России, то описание на Русском и Английском языках).
— Диски с ПО (В стандартную поставку обычно входят 2 CD — установочный диск с Windows Mobile, MS Outlook, Active Sync и диск с дополнительными программами).
— Кредл (подставка для КПК, которая позволяет подключать его к компьютеру, а также заряжать его) или USB-кабель (в более дешевых моделях он заменяет кредл, а так же предназначен для синхронизации с компьютером).
— КПК.
— Стилус (Основной “инструмент” в общении с КПК, предназначенный для ввода информации. Обратите на него внимание — если имеются подвижные части — будьте аккуратны при вводе данных, во избежание поломки).
Вот, собственно, и весь комплект стандартной поставки КПК. В вашем случае, как я уже писал, комплектация может немного отличаться (например, в поставку КПК фирмы Fujitsu-Siemens входит ваучер, дающий пользователю право обменять или скачать лицензионные программы на определенную сумму). Но, тем ни менее, основные компоненты должны совпадать.
Теперь настало время озвучить
Почему, спросите вы? Для того чтобы в случае обнаружения брака, вы могли бы отдать его на диагностику в сервисный центр или обменять на новый. Так же, это поможет вам продать его впоследствии.
Разобравшись с «экипировкой» КПК мы наконец-то можем приступить к самому интересному.
Итак, включаем КПК. После экрана приветствия,вы увидите окно с просьбой откалибровать экран КПК. Эта процедура, равно, как и первоначальная настройка КПК будет проведена всего один раз (или несколько, в зависимости от того, на сколько аккуратно вы будете “общаться” со своим КПК).
Проще говоря, вы должны будете последовательно нажать стилусом на 5 точек экрана. При этом, операционная система КПК сама укажет какие именно точки нужно нажать. Калибровка экрана — очень важная и ответственная процедура, поэтому ее и поместили в начале загрузки КПК. Она помогает ОС и остальным программам правильно располагать свои меню, кнопки и прочую атрибутику на экране.
После успешной калибровки, вас попросят проделать ряд манипуляций с данными. Это необходимо для того, чтобы вы научились работать стилусом и получили начальные навыки по работе с КПК. Затем, когда весь учебный курс закончен, вы увидите экран Today — основной экран операционной системы вашего КПК, проще говоря — рабочий стол.
 |
Прежде чем начать осваивать программное обеспечение, давайте, для начала произведем начальную настройку вашего КПК. Для того чтобы попасть в Панель управления (место, где обычно находятся все настройки КПК) нужно нажать на Start (Старт) — Settings. Там у нас имеются 3 закладки со всевозможными настройками:
Personal (Личные настройки)
Здесь вы можете:
менять внешний вид рабочего стола (Today)настраивать меню(Menu), звуки и сигналы напоминания (Sound,Notifications and Events)устанавливать пароль и т.д. по своему усмотрению.
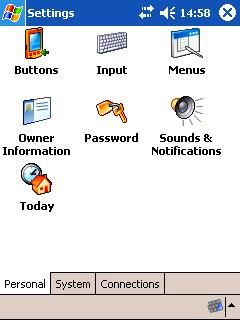 |
System (Системные настройки) — здесь вы можете:
посмотреть версию установленной ОС (About)отрегулировать подсветку экрана КПК (Backlight)установить дату и время (Clock)управлять распределением памяти(Memory) (только для Windows Mobile 2003/2003 SE)посмотреть заряд батареи(Power)управлять региональными настройками(Regional Settings)удалять установленные программы (Remove Programs)производить Калибровку экрана и включать экранное сглаживание шрифтов Clear Type (Screen)производить резервное копирование системы (BackUp).
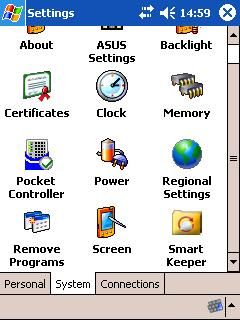 |
Connections (Настройки соединений)
В данном разделе производятся настройки всех имеющихся соединений и беспроводных интерфейсов вашего КПК.
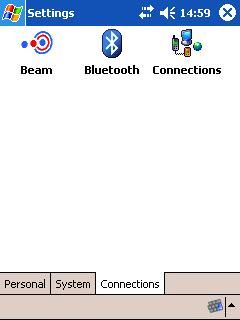 |
Теперь, когда вы знакомы с настройками КПК, давайте попробуем настроить подсветку дисплея. Для этого надо открыть закладку системных настроек (System) и выбрать пункт Подсветка(Backlight). В открывшимся окне, вам станут доступны следующие настройки подсветки:
Вкладка (Battery Power) — управляет подсветкой (то есть длительностью ее работы после нажатия стилусом на экран, а так же включать подсветку или нет при нажатии на управляющие кнопки КПК), когда КПК не подключен к внешнему источнику питания.
Вкладка (External Power) — название говорит само за себя — управление подсветкой, когда КПК подключен к внешнему источнику питания.
Как видно, время работы подсветки, при нажатии стилусом на экран, по умолчанию составляет всего 1 минуту, если вас это устраивает, то можно смело закрывать эти настройки и переходить дальше, если — нет, то вы можете установить нужное вам время, путем выбора необходимого количества из предложенного списка.
Управление яркостью дисплея осуществляется, в специальных настройках вашего КПК. Как правило, эти настройки носят название фирмы производителя (например в КПК фирмы ASUS в настройках есть специальный пункт Asus Settings, где и находится, среди прочих, яркость дисплея), если это так, то ищем их на закладке System. Если вы их не обнаружили, значит, в вашем случае яркость дисплея настраивается в пункте Дисплей (Display), который так же можно найти на закладке System.
Попробуем отрегулировать яркость дисплея. Для этого откроем соответствующий пункт. Тут есть две шкалы и два бегунка, которыми вы можете задавать яркость дисплея, причем, шкала On Battery Power — управляет настройками яркости при питании КПК от встроенной батареи (собственно это вам и надо будет отрегулировать). Шкала On External Power — управляет настройками яркости при питании от внешнего источника (в данной шкале рекомендую поставить максимум или отрегулировать «под себя», если максимальное значение подсветки режет вам глаза).
Последнее, что мы с вами сделаем в настройках — зададим имя пользователя КПК. Это делается следующим образом — нажимаем стилусом на Старт (Start), заходим в Настройки (Settings) и выбираем закладку Personal (Личные) — обычно, она открывается сразу, как только вы заходите в настройки. Здесь ищем пункт Имя пользователя (Owner Name), куда и вписываем ваше имя.
Прочие настройки для нас сейчас не так важны. Их можно сделать потом, тем более, что настройки «по умолчанию», практически всегда удовлетворяют большинству запросов пользователя.
Пока вы осваивали настройки КПК, аккумулятор усиленно заряжался. Скажем пару слов и о нем. Как ни как, он играет не последнюю роль в работе всего устройства. Есть одно простое правило работы с аккумулятором, соблюдение которого поможет вам избежать потери данных на КПК, а так же продлит срок его работы.
Правило полного заряда.
Заключается в том, что новую и не только новую батарею следует заряжать до полной ее зарядки, разряжать батарею до 5-10% от заряда и ниже не рекомендуется, во избежание сокращения ресурса ее работы.Если батарея новая, то для того, чтобы она набрала полную емкость (то есть работала на полную мощность), необходимо произвести не менее 3-4 циклов полной зарядки и разрядки (до 5-10%).
При соблюдении данного правила, вам всегда гарантируется целостность данных. Однако возможна ситуация, когда батарея разрядилась, а вы не успели предпринять каких-либо действий по ее своевременной зарядке. В этом случае, “оживить” КПК можно только сделав так называемый Полный сброс (от анг. Hard-reset). Хотя это и приведет к желаемому результату, то есть оживит ваш КПК, вы потеряете данные, записанные в основной памяти (записи, контакты, документы, программы и пр.), за исключением области Хранилище (Storage). Хранилище — область памяти в вашем КПК, которая работает по принципу флэш-памяти. Для простоты понимания — считайте, что это и есть маленькая флэшка. Данные в хранилище не пострадают, потому что данная область памяти является энергонезависимой, а следовательно, не подвержена самоочистке при разряде аккумулятора. Данные, хранящиеся на карте памяти (Storage Card), не пострадают.
Для того, чтобы избежать потери данных при практически полной разрядке КПК, можно воспользоваться программой резервного копирования данных (BackUp). Эту процедуру можно сделать двумя способами — либо встроенной программой резервного копирования, либо установить программу резервного копирования сторонних фирм (Sunny-soft BackUp Manager и пр.) О том, как это сделать мы поговорим позже.
Немного теории! В отличие от настольных компьютеров, в КПК есть два вида перезагрузки — Мягкая (Soft Restet) и Полный сброс (Hard reset). В простонародье, на форумах или в кругу друзей эти термины обычно называют так: Мягкая перезагрузка (Soft reset)— СР (Софт ресет) и Полный сброс (Hard reset) — ХР (Хард ресет).
Мягкая перезагрузка (Soft Reset) при работе с КПК — явление частое потому что, как и его настольный собрат, КПК не лишен свойства зависать. Это может произойти из-за неверной работы программ или их неверного завершения. В принципе причин много, главное — одно, вы должны понимать, что если это произошло — бояться не надо, в отличие от настольного собрата, КПК можно перезагружать таким образом бесчисленное множество раз — это ни коим образом не отразится на состоянии его ОС. Найдите на своем КПК (обычно на задней его части, если не смогли найти — обратитесь к руководству пользователя, там должны быть указания как сделать Soft-reset) специальное отверстие, вставьте туда стилус и слегка надавите. При этом экран погаснет, а через секунду снова загорится и произойдет загрузка вашего КПК. После загрузки вы можете работать далее. Следует так же обратить внимание, что мягкая перезагрузка не вредит вашим данным, то есть, произведя ее, вы ровным счетом ничего не потеряете.
Полный сброс (Hard Reset) Вещь не слишком приятная, но если ничего не помогает — неизбежная. Если дошло до этого, посмотрим, чем именно чревата для вашего КПК данная процедура. Как было описано выше, при Жесткой перезагрузке теряются все данные, расположенные в основной памяти (данные в Storage и на карте памяти не пострадают). Обычно, там хранятся все ваши контакты (номера телефонов друзей, сослуживцев и прочая личная информация), документы, записи и иные документы. При этом после Жесткой перезагрузки вы получаете «чистый» КПК то есть такой, как вы купили в магазине и, соответственно, всю процедуру его настройки надо будет повторять сначала. Отличительная особенность ОС КПК состоит в том, что ее не надо устанавливать заново, за вас это сделает сам КПК. Все дело в том, что «дистрибутив» ОС хранится в специальной области памяти, недоступной для пользователя и программ, следовательно, повредить его невозможно. Трудно сказать, на сколько часто вам придется ее делать, все будет зависеть от того, какие программы вы используете и на сколько грамотно вы следите за состоянием батареи вашего КПК.
Оставим пока ваш КПК на время в покое, пусть батарея заряжается, а мы займемся установкой необходимого программного обеспечения на настольный компьютер, чтобы вы могли подключать к нему ваш КПК и производить обмен информацией между ними.
Основной программой для общения вашего КПК и PC, является специальная утилита, разработанная компанией Microsoft — Microsoft ActiveSync ©.
Основной целью данной утилиты служит синхронизация КПК с настольным компьютером при подключении. Подключение может осуществляться несколькими способами либо через крэдл, либо через USB-data cable (дата-кабель USB), все зависит от того, что именно из этого включено в комплект поставки вашего КПК.
Установка Microsoft ActiveSync©, аналогична установке любой другой программы на ПК. После ее установки, может потребоваться перезагрузка вашего компьютера. Когда все эти требования выполнены, можно приступать к синхронизации, для этого подключите крэдл или USB-дата кабель к компьютеру, а только потом, вставьте КПК в крэдл, или подключите его к дата-кабелю. Сразу же после этого Windows автоматически распознает устройство и запустит программу ActiveSync. При каждой синхронизации вам будет предложено два режима работы с КПК:
Стандартное подключение(Standart Partnership), в ходе которого, происходит синхронизация основных элементов КПК(Записи, Контакты, Встречи, Электронная почта) и получение доступа к файлам и папкам. Гостевое подключение(Guest partnership), в этом случае основные элементы не синхронизируются, но тем ни менее вы получаете доступ к файлам и папкам.(этот тип подключения чаще всего используется в случаях, когда вы, например, пришли в гости к другу и захотели скачать себе на КПК немного музыки).
После того, как вы выбрали режим работы, можно просмотреть содержимое КПК через проводник (Проводник (Explorer)-gt;Mobile device -gt;My Windows Mobile-Based Device) или Мой Компьютер (Mobile Device-gt;My Windows-Based mobile device). Структура каталогов КПК, примерно такая же, как и в обычном настольном ПК: здесь есть привычные для вас Мои документы (My Documents), Файлы программ (Program files) и папка Windows, где располагается ОС, и хранятся необходимые для ее работы файлы. При этом, карте памяти соответствует каталог Storage card, Хранилищу — Storage, либо другой. Это зависит от фирмы производителя, например, у КПК фирмы Hewlett Packard он называется iPAQ File Store.
Теперь у вас есть общее представление о том, что такое ActiveSync и зачем он нужен. Поэтому, рассмотрим следующее приложение, которое может пригодится — это Microsoft Outlook. Зачем он нужен? Дело в том, что практически вся работа с контактами, делами, встречами, а так же электронной почтой ведется именно в этой программе. Более того, MS Outlook — единственная в своем роде программа, способная синхронизироваться с КПК версией Outlook, при этом, вся ваша электронная почта будет полностью скопирована на КПК, учетные записи экспортироваться не будут. Таким образом, вы всегда будете в курсе своих дел, даже если у вас под рукой нет своего настольного компьютера.
Установив ActiveSync и разобравшись с ним, мы можем приступить к самому главному — установке программ на КПК.
Первое, что приходит на ум — Интернет, и вы будете совершенно правы — здесь можно найти все, что угодно, важно знать, где именно искать. Приведу в пример два сайта, на которых вы сможете скачать программное обеспечение и получить исчерпывающую информацию о КПК:
— 4PDA: Всё о КПК http://www.4pda.ru (пожалуй самый лучший сайт о КПК, много интересной информации, программного обеспечения и просто хороших людей).
— http://forum.pocketz.ru — форум любителей КПК(тут можно найти софт, описание КПК и пр.).
Основным средством общения «покетоводов» на этих сайтах служит — форум, поэтому вам потребуется зарегистрироваться на них, для того, чтобы иметь возможность просматривать темы и оставлять в них свои ответы.
К таковым можно отнести: Проводник (Explorer), Универсальный проигрыватель (Windows Media Player), Система резервного копирования (BackUp).
Вкратце о каждой:
Проводник (Explorer) — стандартный файл-менеджер, позволяет просматривать и изменять содержимое вашего КПК, а также карты памяти.
Универсальный проигрыватель (Windows Media Player) — основное средство для просмотра видео роликов, фильмов и прослушивания музыки в форматах *.wma, *.mp3. Имеется поддержка плей-листов (playlist’s).
Система резервного копирования (BackUp) — позволяет делать резервные копии данных, содержимого вашего КПК (ОС + Записи, контакты и пр.), обладает системой напоминаний предназначенной для своевременного оповещения пользователя о том, что необходимо сделать резервную копию данных вашего КПК (например, когда заряд в батареи слишком низкий).
Начинающим «покетоводам» я бы посоветовал установить следующие программы на свой КПК:
Resco File Explorer — Файл-менеджер со встроенным архиватором, шифровальщиком и браузером . Это одна из лучших замен стандартному Проводнику.
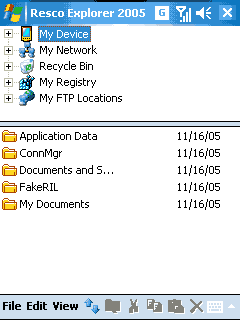 |
Resco Explorer обладает полным набором функций файл-менеджера (навигация по файлам и папкам, копирование, перемещение) и множеством дополнительных возможностей. В их числе в Resco Explorer Вы найдете:
— шифрование данных по алгоритмам RC2 (40bit) и DES (56bit) с возможностью установки более «продвинутых» алгоритмов.
— создание ZIP-архивов.
— поиск файлов по содержимому.
— создание списка «избранных» папок.
— просмотр файлов в форматах TXT, BIN, HEX, JPEG, GIF, BMP и PNG.
— встроенный браузер локальной и беспроводной сети.
— редактор реестра.
Resco Keyboard pro — Программа Resco Keyboard Pro по своим функциональным возможностям является одной из наиболее развитых виртуальных клавиатур.
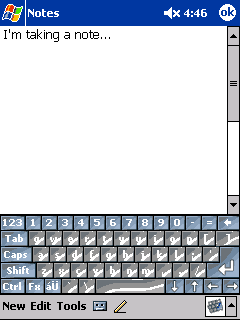 |
Предназначенная для работы на Pocket PC в среде Windows CE, она включает четыре дополнительные разновидности экранной клавиатуры. Помимо стандартной здесь предусмотрено два вида цифровой клавиатуры, калькулятор и специальный экран для ввода часто употребляемых выражений. В программе также имеется возможность автоматического завершения введенного слова и функция автоматического повтора.
Нажатием на клавиши «123» можно вызвать специальные программы для ввода цифровой информации. Так же, имеется цифровая клавиатура с увеличенными клавишами, позволяющая вводить цифры пальцами без использования стилуса и встроенный калькулятор, с помощью которого в текстовое поле вводятся результаты вычислений. Нажатием на клавиши «Fx» вызывается экран для ввода часто используемых выражений. Таких выражений может быть до четырнадцати, и их, конечно, следует определить заранее. Поддерживает ввод на 20 языках мира
Преимущества: Расширенные функциональные возможности по сравнению с классическими виртуальными клавиатурами.
Недостатки: Низкая скорость ввода информации, присущая стандартной виртуальной клавиатуре.
Sunnysoft BackUp Manager — программа для резервного копирования данных КПК.
Возможности Sunnysoft Backup Manager:
— backup полностью системы на карты памяти CF, SD и MMC
— backup избранных БД Pocket Outlook ( Contacts, Calendar, ...)
— backup выбранных директорий и файлов
— создание самоустанавливающихся бэкапов
— настройка мест хранения резервных копий
— бэкапы по расписанию
— выборочное восстановление резервных копий
Подробный обзор этих, и других программ вы можете найти на сайте 4PDA.ru — все о КПК http://www.4pda.ru (не забудьте предварительно зарегистрироваться на форуме, чтобы получать более полную информацию о программах и новинках мира КПК). Установка программ на КПК проста и всегда ведется через уже известный вам Active Sync.
Подходит к концу данная статья. Вы уже, более или менее, разобрались с тем, как работает КПК, что нужно для его подключения к ПК. Узнали о том, какие аксессуары и программы необходимы в первую очередь и научились самостоятельно устанавливать их.
Напоследок, хочу вам посоветовать следующее — не забывайте делать бэкап вашего КПК программой Sunnysoft Bacup Manager (или фирменной программой резервного копирования установленной на вашем КПК), хотя бы раз в неделю — это убережет вас от потери важной информации и обеспечит долгую и стабильную работу вашего КПК.
| © 2024 Библиотека RealLib.org (support [a t] reallib.org) |