"Windows XP" - читать интересную книгу автора (Виталий Петрович Леонтьев.)
РЕМОНТ И ВОССТАНОВЛЕНИЕ СИСТЕМЫ: ЗАЩИТА ОТ СБОЕВ
Отловить «программные ошибки» исправить их очень непросто: некоторые из них могут потребовать кардинальных мер, вроде переустановки операционной системы.
Сбои и «баги» рождаются, когда на едином аппаратном поле сталкиваются интересы трех «бойцов».
¦ Самой операционной системы, со всеми ее программными модулями.
¦ Драйверов - специальных программ, предназначенных для «налаживания связей» между операционной системой и «железом».
¦ Прикладных программ, созданных сторонними разработчиками.
Естественно, эти три договаривающиеся стороны могут договориться далеко не всегда - ведь каждая из них создана отдельным разработчиком! Windows - порождение компании Microsoft, драйвер вашей видеоплаты создан, к примеру, компанией NVIDIA, а игрушка Quake рождена в id Software. И найти общий язык им ничуть не легче, чем французу, китайцу и эскимосу, запертым в крохотной комнатушке без переводчика.
Увы, все равно ошибок, сбоев и всевозможных программных и аппаратных конфликтов нам не избежать. И не надо нервничать, дело не только в пресловутых «кривых руках» или «глючном железе». Количество ошибок можно уменьшить, но их не искоренить совсем. Так что будьте морально готовы: рано или поздно перед вашими глазами предстанет одно из приятных напоминаний Windows о том, что до звания самой надежной и стабильно работающей ОС ей пока что далековато.
Как действовать в том случае, если не загружается КОМПЬЮТЕР, мы уже худо-бедно выяснили. Но что делать, если аппаратная диагностика успешно пройдена, система бодро отчиталась о хорошем самочувствии процессора-памяти-видеоплаты и даже вывела на экран заставку Windows. А вслед за этим - тут же зависла, так и не выведя на экран милый сердцу
Спокойствие, только спокойствие, как говорил один толстый парнишка с вентилятором за спиной.
Справиться со строптивой системой все же можно - и в доброй половине случаев вы даже сможете обойтись без переустановки Windows. Вопрос лишь в том, когда именно возникли эти тревожные симптомы.
Первый этап загрузки Windows. В это время в память обычно загружается ядро операционной системы (здесь никаких ошибок вроде бы возникнуть не может), важные системные файлы и, самое главное - драйверы устройств! Вот тут-то нам и нужно покопаться в поисках «зарытой собаки».
Итак, под подозрением файлы самой системы и драйверы. Но, прежде чем искать виновника, нам все-таки надо загрузиться! Пусть и не в полном, а урезанном режиме - его для ремонта нам вполне достаточно.
¦ Вернемся на минутку в самое начало загрузки - а именно в тот момент, когда на экране появится надпись
 |
¦ Если сразу же после появления этой надписи нажать функциональную клавишу
¦ Этот трюк у вас получится не с первого раза - для верности можно нажать клавишу раза четыре подряд. Но если вы ухватите правильный момент, то перед вами откроется
Вы можете выбрать любой интересующий вас пункт меню, нажав кнопку с соответствующей ему цифрой или воспользовавшись клавишами-«стрелочками» на вашей клавиатуре. Свой выбор подтвердите, нажав клавишу
Какие же варианты загрузки предоставляет нам Windows?
 |
 |
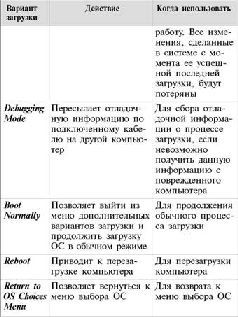 |
Для решения проблемы с «зависанием» Windows при загрузке мы можем выбрать один из двух пунктов:
Загрузившись в «безопасном режиме», начнем проверку.
¦ Для начала разберемся с драйверами, а для этого нам нужно будет зайти в раздел
¦ Перед вами раскинет свои развесистые ветви «дерево» - база данных, в которой вы найдете все устройства, входящие в состав компьютера.
¦ Сразу же поинтересуйтесь, а нет ли здесь строчек, помеченных тревожным восклицательным знаком? Если есть такие, налицо проблема с драйвером. Значит, Windows вашу железку не опознала, или драйвер установлен неправильный - надобно поменять!
¦ Для этого вам придется залезть в Интернет (если ваш компьютер подключен к выделенному каналу через локальную сеть, вы сможете сделать это в режиме
¦ Если же это сделать невозможно, просто удалите «дефектное» устройство, щелкнув по его имени курсором мышки и нажав клавишу
Наиболее конфликтным характером отличаются драйверы для видеоплаты, звуковой платы, а также некоторых дополнительных плат (плата видеозахвата, TV-тюнер и так далее). У конфликта может быть и другая причина - иногда некоторые устройства присутствуют в списке
Еще и еще раз напоминаю - следите за обновлениями версий драйверов! И не реже, чем раз в месяц, заходите на сайты производителей хотя бы некоторых деталей:
¦ системная плата;
¦ видеоплата;
¦ звуковая плата.
В том случае, если у вас установлена системная плата с интегрированными (то есть встроенными) устройствами - например, той же звуковой системой, - драйверы для них вы также сможете найти на сайте производителя системной платы.
Где взять адреса сайтов? Разумеется, в руководстве пользователя - зачем-то оно ведь существует. Можно воспользоваться одной из поисковых систем Интернета - например, Google, которая охотно поможет вам найти нужный адрес.
Если же проблема возникла не сразу после установки Windows, а через какое-то время, то вы можете попробовать другой рецепт - «откатить» систему назад, к предыдущей, стабильной конфигурации. Сделать это можно двумя способами.
¦Выбрать пункт
¦ Загрузиться в
¦ Для самых тяжелых случаев рекомендую вам запастись специальным диском с «урезанной» версией Windows, которая может загружаться прямо с компакт-диска.
Первоначально такие
В 2004 году у создателей Windows что-то щелкнуло в голове - и на свет появился специальный комплект Windows XPE, благодаря которому можно создать LiveCD не только с операционной системой, но и с набором служебных программ!
Загрузив компьютер с LiveCD (а сделать это вы можете точно так же, как и с официального загрузочного диска), вы получите в свое распоряжение некое подобие «безопасного режима» Windows - при этом в ваш жесткий диск не будут внесены никакие изменения, и никакие программы с него запускаться не будут. Все необходимое уже собрано на самом диске: файловые менеджеры, утилиты для проверки диска и восстановления информации, антивирусные программы. Поддерживается большинство сетевых плат (значит, можно выйти в Сеть) и внешние накопители (вы сможете сбросить нужные файлы и папки на внешний жесткий диск, флэш-брелок или даже на компакт-диск!).
Таких комплектов сегодня существует множество - как официальных, так и «хакерских», которые включают большое количество коммерческих программ, а посему распространяться на законных основаниях не могут. Что, впрочем, не мешает тысячам пользователей скачивать их из Сети.
Один из самых известных русских LiveCD под названием Live CD iNFR@ CD PE можно найти по адресу:
Распространяются LiveCD в виде файлов-образов формата ISO, которые вы можете записать на обычную CD-болванку с помощью программ типа Nero или специализированных утилит - ISO Commander, WinISO и так далее.
Windows успешно загрузилась и вроде бы компьютер успешно работает… до определенного момента. И вдруг, без предупреждения, без объявления войны, система наглухо виснет, полностью игнорируя отчаянный стук по клавишам и метания мышки. Бывает и такое - хотя, в случае с Windows XP, значительно реже, чем при работе с ее предшественниками. Непорядок!
Такая проблема может быть вызвана как аппаратными, так и программными причинами:
¦ «разгон» процессора или его перегрев;
¦ дефект модуля оперативной памяти;
¦ недостаточная мощность блока питания.
В этом случае ваши действия - проверить, в правильном ли режиме работает процессор, нет ли перегрева, в порядке ли модули оперативной памяти.
Но гораздо чаще вину возлагают на программные составляющие - драйверы, системные библиотеки или запущенные программы. Конкретного виновника в этом случае найти трудно. Если «зависания» происходят регулярно при работе с конкретной программой, наши действия известны: переустановить строптивицу-и дело с концом! А как быть, если компьютер «отключается» ни с того ни с сего?
Вот тут-то нам и пригодится Универсальный Рецепт Очистки. С небольшой корректировкой: совсем не обязательно выполнять ВСЕ прописанные в рецепте процедуры. Достаточно ограничиться следующими:
¦ Очистите папку для временных файлов Windows.
¦ Почистите и дефрагментируйте системный реестр (если вы не делали это в течение последней недели).
¦ Проверьте, с помощью программы SFC, важные системные библиотеки Windows.
¦ Зайдите на сайт Windows Update и проверьте, нет ли ключевых обновлений для вашей версии операционной системы.
Кроме того, не помешает проверить, хватает ли вашему компьютеру оперативной памяти и дискового пространства. Для этого вы можете воспользоваться тестом Sandra - ее модуль Информация о памяти с легкостью выдаст вам все необходимые данные.
¦ В любом случае, при загрузке ТОЛЬКО Windows, без дополнительных мощных пакетов типа Adobe Photoshop или Microsoft Word, количество свободной памяти должно составлять около 30-40 процентов, а на жестком диске должно быть не менее 1-2 Гб свободного места. И последнее, как и в предыдущем случае, проверьте драйверы самых капризных устройств, в первую очередь видеоплаты. Может быть, стоит наведаться на сайт производителя платы и загрузить свежую версию?
Попробуйте поставить на чистый жесткий диск свежую версию операционной системы - с нуля. Вот это скорость! Система просто летает, глаз не нарадуется. Поставьте на компьютер несколько самых важных программ. Прыти у компьютера поубавится, но и в этом случае скорость работы вас наверняка устроит.
А теперь мысленно перенеситесь месяца на два вперед - и что же? Такое впечатление, что вы пересели с «мерседеса» на древний «Запорожец» - и папки открываются с какой-то неохотой, и картинки выводятся на экран медленнее, и программы запускаются не спеша.
Что случилось?
Случился, как выражаются некоторые компьютерщики, «полный тормозец». И самое обидное, непонятно, кого в этом винить. То ли сам компьютер «сдал», то ли операционная система шутки шутит. Некоторые особо впечатлительные люди склонны даже утверждать, что пресловутая «глючность» и склонность к внезапным «обморокам» заложена в Windows чуть ли не специально, дабы пользователю жизнь медом не казалась.
Так и встает перед глазами картинка: полночь, пустынный «сборочный цех» Microsoft. Чу! Зловеще заскрипела дверь, и лунной тенью графа Дракулы прокрался в помещение зловещий Билл Гейтс, чтобы лично вставить в сердцевину новой версии Windows специально созданный им «тормозистор».
Не стоит возводить напраслину на разработчиков Windows: они ДЕЙСТВИТЕЛЬНО много работают, стремясь сделать Windows по-настоящему устойчивой ОС. Тот, кто работал в Windows 3.11 и даже в Windows 95, меня поддержит - с того времени Windows ДЕЙСТВИТЕЛЬНО стала «запинаться» куда реже. Но все же окончательно избавиться от «тормозов» разработчикам не удалось. И пользователям приходится делать это самим, кропотливо вычищая из системы полчища мешающих работать «блох».
Каковы же самые распространенные причины «тормозов»? Вот они - прошу любить и жаловать.
¦ Слишком большое количество установленных программ, многие из которых постоянно «висят» в памяти.
¦ «Грязь» на жестком диске и в системном реестре.
¦ Сильная фрагментация жесткого диска (маловероятно, но если вы не делали дефрагментацию уже пару-тройку лет…).
¦ Нерациональная настройка Windows (таковой может быть признана и стандартная настройка системы, по умолчанию). К счастью, на свете существует множество программ-«твикеров», которые позволят выжать из вашего компьютера максимум.
¦ К серьезному замедлению работы могут привести и вирусы, а стало быть, стоит лишний раз проверить систему качественной антивирусной программой со свежими базами вирусов (не забудьте обновить их через Интернет!).
Существуют и другие причины «торможения», но определить их для неподготовленного пользователя гораздо сложнее.
Хотите «освежить» Windows и вернуть ей юношескую прыть? Попробуйте воспользоваться нашим Универсальным Рецептом Очистки (вот ведь, прямо-таки рекламная зазывалка получилась!). И лишь в крайнем случае - думайте о переустановке.
…Вы испробовали все или почти все. Триста раз почистили реестр, удалили с диска весь мусор - разве что только наждачной бумажкой по нему не прошлись, с бубном поплясали… Ан нет - ошибки лезут и лезут, система «тормозит», приложения не запускаются - словом, компьютер ведет себя на твердую «двойку». Что делать?
Выход в этом случае один - попытаться каким-то образом восстановить систему. Или, в крайнем случае - переустановить ее.
Только не надо заранее ужасаться и искать в справочнике телефон срочной компьютерно-психиатрической помощи - ВАМ еще повезло. Потому что вы наверняка работаете с Windows XP, а эта особа морально (и физически) куда устойчивее своих предшественниц. Работая с Windows 98, лично мне приходилось переустанавливать систему раз по двадцать в год. Сегодня же это может не понадобиться вовсе.
Но все же раздел этот следует прочесть ЗАРАНЕЕ и ОЧЕНЬ внимательно - даже если переустановка Windows вам пока не грозит, принять превентивные меры нужно уже сейчас. Дабы потом не было мучительно больно и обидно, сами знаете за что…
Начнем с азов, то бишь с относительно безболезненного восстановления конфигурации Windows. Или - к «откату» на то состояние вашей операционной системы, когда она еще чувствовала себя вполне здоровой и бодрой.
Что такое «откат»? Фактически - это просто замена некоторых важных системных файлов, которые могли пострадать в процессе установки программ. А таких файлов сравнительно немного:
¦ Файлы системного реестра,содержащие все настройки вашей операционной системы и привязанных к ней программ.
¦ Файлы пользовательских настроек.Они отвечают за сохранность вашей персональной информации (например, учетные записи электронной почты) и настроек (например, настроек Рабочего стола Windows).
¦ Системные файлы и библиотеки (DLL)Windows.Такие файлы используются не только Windows, но и многими прикладными программами, и могут быть повреждены или заменены, например, при установке старых версий программ.
Вот и все! Теперь нам осталось найти программу, которая сможет создать резервные копии этих важных файлов, а в случае их повреждения - восстановить систему.
Вообще-то такая программа есть в составе самой Windows - она называется SystemRestore (или, в русском переводе, Восстановление системы). Найти эту программу можно, нажав на кнопку
Ну хорошо, обращаться с
В этом случае подойдет другой рецепт: откатиться на один шаг назад можно через специальный пункт загрузочного меню Windows. С этим меню мы уже познакомились в главе «Система не загружается». И что делать, вы прекрасно помните: сразу после старта компьютера (после прохождения теста памяти и появления надписи
Если все сделано правильно, то вы получите доступ к
Теперь у вас появилась надежда, что компьютер загрузится. Но не стоит особо обольщаться - настоящему «ремонту» система еще не подверглась. И поэтому ОЧЕНЬ желательно сразу после удачной загрузки все-таки откатиться назад с помощью программы
Этот рецепт поможет в самых тяжелых случаях, когда поврежден не только реестр, но и важные системные файлы, и всевозможные «откаты» уже не помогают.
¦ Для восстановления системы вам понадобится НОРМАЛЬНЫЙ установочный диск Windows ХР, с которого ваш компьютер сможет загрузиться. «Загрузочными» делаются и большинство пиратских компакт-дисков, но только на оригинальных CD (или, в крайнем случае, их точных копиях) загрузчик - правильный. После загрузки с такого диска сразу же начинается установка Windows - что нам и нужно.
¦ Чтобы загрузиться с CD, вставьте его в дисковод, перезапустите компьютер и, сразу после появления на экране надписи Boot from CD, нажмите любую кнопку.
¦ В первом экране -
¦ Прочтите лицензионное соглашение и нажмите кнопку
¦ Наконец, компьютер предложит вам выбрать диск и раздел, где будет установлена Windows XP.
Будьте очень внимательны, если жестких дисков или разделов у вас несколько! Найдите и выберите тот, где установлена ваша операционная система, а затем нажмите кнопку
Если вы все сделали правильно, то программа полностью повторит процедуру установки, которую вы выполняли в последний раз, и восстановит все поврежденные файлы и записи в реестре.
Маленькое дополнение: для успешного восстановления системы желательно, чтобы при этом вы использовали тот же (или такой же) компакт-диск, с которого вы (или ваши знакомые) устанавливали Windows ранее.
После такого восстановления вам придется заново установить все пакеты обновлений, например,
Стандартный загрузочный диск Windows хорош всем, кроме главного: он не дает пользователю запустить какую-то другую программу, помимо установки самой Windows, и не содержит специальных инструментов для восстановления информации. Поэтому, если вы - пользователь со стажем, не грех обзавестись и специальным «восстановительным» диском. Например, разработанным нашими соотечественниками комплектом
¦ Поддержка операционных систем на базе Microsoft Windows 95/98/Me.
¦ Поддержка операционных систем на базе New Technology - Microsoft Windows NT/2000/XP.
¦ Полная поддержка файловых систем FAT, NTFS, включая длинные имена файлов и русскую кодовую страницу.
¦ Восстановление и коррекция структуры как дисков FAT, так и томов NTFS.
¦ Прямое редактирование дисков, как на физическом уровне, так и на уровне файловой системы.
¦ Восстановление удаленных файлов на дисках FAT
¦ Удобный файловый менеджер.
¦ Интерактивная система меню.
¦ Стандартный набор средств для работы с дисками.
¦ Средства просмотра файлов в кодировках DOS-866, Win-1251, KOI-8, Unicode и т. д.
¦ Автоматический поиск и монтирование папки Windows.
¦ Совместимость загруженной среды с любыми программами восстановления.
¦ Поддержка винчестеров с интерфейсом SATA
¦ Восстановление поврежденных томов NTFS, после STOP-ошибок вида INACCESSIBLE_BOOT_DEVICE, UNMOUNTABLE_BOOT_VOLUME.
В дополнении ко всему в своем составе имеет полноценную справочную систему по всем параметрам BIOS (свыше 200 параметров), мастера по фатальным ошибкам, выявленных BIOS, по STOP-ошибкам Windows 2000/XP, систему управления файлами, диагностику ПО и системных файлов и многое другое.
| © 2024 Библиотека RealLib.org (support [a t] reallib.org) |