"Тайны и секреты компьютера" - читать интересную книгу автора (Орлов Антон)
Глава 27. Тайны Word'овых глубин
"Ну вот. Опять пишут про этот Word для всяких там ламеров. Да все уже знаем про него, неужели больше не о чем писать?" — наверняка подумали вы, глядя на заголовок этой главы. Что ни говори, в России Microsoft Word — программа известная, едва ли не самая: и под все платформы реализована, и практически бесплатная… Но неужто вы все-все знаете про него? Word — этот как большой город: некоторые улицы, особенно центральные, известны всем, некоторые — подальше от центра — многим, а на задворки вообще обычно почти никто не заглядывает. А ведь там зачастую встречаются весьма и весьма интересные штучки. Именно им и посвящена данная глава.
Microsoft Word писался не один день. И не два. И не месяц. На разработку этого пакета в полном обьеме ушло как минимум лет семь — если учитывать все версии, а то и больше. Поэтому Word можно исследовать как город — смотреть, а что есть в его самых отдаленных районах, где мало кто бывает. Тем более что интерфейс у этой программы достаточно дружественный, во всяком случае, все его возможности по меньшей мере можно увидеть. И вряд ли можно найти пользователя, который знал бы о Word'е абсолютно все-все — исключая, наверное, лишь его создателей. Впрочем, и они уже, наверное, многое забыли.
Итак — пройдемся по закоулкам. Все перечисленное ниже верно для всех версий Microsoft Word — от 97 до 2002, если не указано обратное.
1. Третий день идет долгая и трудная работа по написанию многотомного труда. Каждый день, садясь с утра за компьютер или открывая Word после очередной перезагрузки, приходится мучительно долго искать место, где остановился в последний раз. Тогда, когда идет уже не собственно создание книги или диссертации, а ее редактирование, поиск может превратиться в весьма сложную задачу, причем настолько, что многие пользователи Word'а пишут специальные макросы для облегчения этого процесса. Принцип макросов-то прост — ставят автоматически закладку в место курсора при закрытии документа, а при открытии — к ней переходят. Или другая ситуация — работаешь, работаешь и вдруг вместо Ctrl+Del нажимаешь Ctrl+End и летишь в конец документа. Опять долго и упорно разыскивать место, где был последний раз, что ли?
Но мало кто знает, что для решения всех этих проблем не надо ни макросов, ни поисков — в Word есть прекрасная команда "Последнее исправление". Где ее найти, будет рассказано ниже, а вызвать ее можно комбинацией клавиш Shift+F5. Она мигом доставит вас в ту точку документа, где было произведено его последнее изменение. И не надо никаких макросов и закладок.
2. Нажав клавишу PageDown, можно прокрутить документ в окне Word'а на целый экран. С помощью клавиши F5 можно вызвать диалоговое окно, с помощью которого путешествовать по страницам, ссылкам, таблицам, рисункам. Но… все же, как это неудобно! Вызывать окно, которое в любом случае часть документа заслоняет, закрывать его потом и снова вызывать… Многовато забот! И мало кто знает, что в Word функции этого окна доступны из маленькой кнопочки с нарисованным шариком внизу справа под полосой прокрутки (рис. 27.1).
 |
Рис. 27.1.
Нажав на эту кнопку, можно из всплывшего окна выбрать единицы расстояния, на которое хочется перемещаться, — такие же, как и в окне «Перейти». Сам переход осуществляется путем кликов на двойные стрелочки, глядящие вверх и вниз по обе стороны кнопки. Куда как удобнее стандартного окна… Его, кстати, тоже можно из всплывающего окошка вызвать, если так уж хочется.
3. Если вы работаете с большим количеством документов, загруженных в Word, постоянно изменяя многие из них, но вполне может возникнуть ситуация, что вам, скажем, надо срочно отойти от компьютера. Естественно, есть опасения, что в случае, когда наступит сбой в электропитании или иная неприятная ситуация, может произойти потеря несохраненных данных. Но как сохранить все документы? По одному — но их много, и время уйдет немало. Закрыть Word и посохранять все по очереди? Тоже не быстро. Лучше нажмите Shift и кликните мышью на меню Файл — вы увидите там новый пункт меню: Закрыть все, который и следует выбрать в такой ситуации.
4. Когда документ сложноформатированный, в нем много разнооформленных абзацев, то ориентироваться в их свойствах становится трудно. Если нужно узнать, какие отступы у того или иного фрагмента текста, то приходится лезть в диалог их задания. Но можно еще просто нажать Shift+F1 — и тогда, кликнув на каком-нибудь фрагменте текста, можно получить исчерпывающую информацию о его характеристиках.
Если же, нажав Shift+F1, кликнуть на какой-нибудь кнопке или команде из меню, то появится краткая справка о ее назначении (рис. 27.2). Опытные пользователи Word'а, конечно, все эти назначения знают, но это сочетание клавиш можно показать неопытному пользователю и таким образом избавиться от массы простых вопросов с его стороны.
 |
Рис. 27.2.
5. Наверняка, читая предыдущие строки, хотелось сказать: а неужели в Microsoft Word нет хотя бы списка всех этих многочисленных "скрытых команд"? Ну отчего же нет — есть. Только до него надо добираться. В меню «Сервис» выберите «Настройка». Вам откроется окно настроек панелей. Выберите в нем вторую вкладку — «Команды», а в левом столбце — пункт "Все команды" (рис. 27.3).
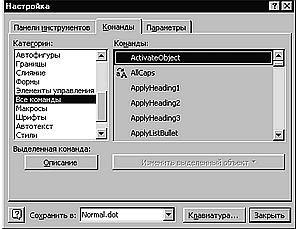 |
Рис. 27.3.
Справа — все команды Word, которые могут быть выполнены в этом текстовом редакторе. Часть из них изначально, по умолчанию связана с соответствующими пунктами меню и кнопками на панели — вроде команды печати документа или его сохранения. Некоторые могут быть вызваны из диалоговых окон, отображающихся при выборе некоторых пунктов меню. Но достаточно большая часть этих команд остается неизвестной широкой публике, а ведь они могли бы весьма и весьма пригодиться.
Чтобы выяснить, какая команда что делает, можно поступить несколькими способами. Во-первых, просто перетаскивать имена заинтересовавших команд на какую-нибудь панель, выходить из окна настроек и пробовать эти команды, наблюдая, какие изменения каждая команда выполняет. Можно использовать кнопку «Описание» внизу слева окна настроек и читать справку по каждой команде. А если хочется быстро просмотреть краткие пояснения о назначении каждой команды, то откройте окно настройки сочетаний клавиш (кнопка «Клавиатура» внизу справа окна настроек) и, выделяя каждую команду, читайте под списком команд интересующую вас информацию (рис. 27.4).
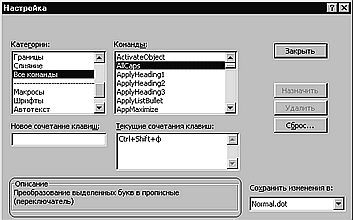 |
Рис. 27.4.
Однако для того, чтобы вам не пришлось сканировать весь этот список, если надо найти что-то определенное, стоит рассказать о некоторых особенно полезных командах.
AllCaps — "Все заглавные/все прописные", ChangeCase — "Изменить регистр" — команды, весьма иногда полезные. Если приходится приводить в нормальный вид текст, набранный с широким использованием выделения заглавными буквами (никогда так не делайте — и читается плохо, и редактировать трудно, да и вообще — признак плохого тона), то диалог изменения регистра приходится вызывать весьма часто. Не слишком-то это и приятно — постоянно мышью вверх-вниз двигать. Лучше уж назначить этим командам сочетания клавиш.
AutoScroll — команда, которая может оказаться весьма полезной тем, у кого нет мышки с колесиком для прокрутки текста. Обычно эта команда вызывается автоматически при нажатии на это самое колесико — но для этого нужна такая мышь. Если ее вызвать, то курсор окажется прикрепленным к вертикальной полосе прокрутки, и при его смещении от середины этой полосы вверх или вниз документ будет автоматически прокручиваться в соответствующем направлении.
Чем дальше от середины смещен курсор, тем быстрее «едет» документ. Помимо удобства при поиске нужного фрагмента документа эта команда еще очень удобна при простом чтении текста — сместил курсор от середины чуть-чуть, и Word за тебя даже страницы перелистывает, а ты просто сиди и гляди на экран!
CharScale. Это — команда «растягивания» текста по горизонтали. Она может часто использоваться при изготовлении печатных изданий, когда надо «вписать» текст в страницу или в колонку. Команда имеет свою кнопку, которую можно поместить на любую панель.
Аналогичную функцию выполняет пункт «Масштаб» вкладки «Интервал» диалогового окна "Параметры шрифта". Но не правда ли, использовать кнопку удобнее? В Интернете даже встречаются макросы, программно делающие то, что делает эта команда, уже встроенная в Word.
ColumnSelect — выделяет прямоугольный блок текста, причем его границы могут проходить и внутри страницы. То же самое можно сделать, двигая мышью при нажатой клавише Alt. Зачем? — спросите вы. Например, для выделения одного столбца таблицы, сделанной в MS-DOS с помощью символов табуляции и пробелов. Выделив столбец, его можно скопировать в другое место и впоследствии работать с его текстом.
DecreaseIndent иIncreaseIndent — управляют отступами от текста до левого края страницы. Чем двигать мышью бегунки на верхней линейке, может, удобнее использовать эти команды?
DottedUnderline — подчеркивание пунктиром. DoubleUnderline — двойное подчеркивание. Иногда требуется именно такое выделение.
GrowFont, GrowFontOnePoint, ShrinkFont, ShrinkFontOnePoint — это функции, которые так нужны некоторым пользователям Word, что для выполнения их функций они даже пишут специальные сложные макросы. А ведь писать их не надо — все уже в Word'е есть! Увеличить размер шрифта выделенного фрагмента на один-два пункта — просто, если размер всех букв в этом фрагменте одинаков. А если нет? Если часть — скажем, заголовки — на два пункта уже больше остальных? Простое присвоение шрифту фрагмента определенного значения размера полностью сотрет все различия в размерах, что часто совсем не нужно. Эти же команды предназначены именно для равномерного изменения размеров всех шрифтов, входящих в выделение. Иными словами, размер каждого символа, вне зависимости от первоначального изменится на одинаковое количество пунктов. GrowFont — увеличивают размер, ShrinkFont — уменьшают. Быстро и удобно.
Spike. В переводе с английского это слово означает — «копилка». И это действительно копилка — некий обьект внутри Word'а, в который можно складывать различные вещи. Ну, вещи-то вполне определенные — фрагменты текста. Как в любой копилке, то, что складывается в нее, сохраняется, а новое, попадающее в нее, просто прибавляется к уже имеющемуся. То есть вы можете собрать со всего документа нужные куски текста без постоянных перемещений и копирования-вставки — просто собирайте в «Копилку» эти фрагменты, а потом, перейдя на нужное место, выполните команду InsertSpike. Это — как бы большой буфер обмена.
К примеру, в документе есть двадцать фрагментов какого-либо повествования. Вы хотите собрать их в одно место и вставить в другой документ. С помощью «Копилки» это будет очень легко — двигайтесь по тексту сверху вниз и собирайте фрагменты. В «Копилке» текст будет накапливаться — фрагменты расположатся в ней один за другим. Потом нажмите "Добавить копилку", и весь собранный текст поместится туда, где стоит курсор. Только следует помнить две вещи: во-первых, текст при помещении в «Копилку» удаляется — скопируйте его в буфер обмена перед тем, как кидать в нее, а, во-вторых, при «выкидывании» текста из «Копилки» она очищается — скопируйте в буфер обмена то, что вставится из копилки, если хотите еще куда-нибудь это вставить.
ListCommands — команда, в чем-то могущая заменить данную статью. Она выводит в отдельный документ список всех команд Word, имена которых помещены в окно "Все команды", которое сейчас и рассматривается. К сожалению, их описания в список не включаются, но зато включаются сочетания клавиш, назначенные им. Можно также вывести только те команды, которым назначено хотя бы одно сочетание клавиш.
MicrosoftSystemInfo — выводит "Информацию о системе", программу фирмы Microsoft. То же можно получить, нажав кнопку "О системе" в окне Word «Справка» — "О программе".
SelectCurColor, SelectCurFont, SelectCurIndent и SelectCurSpacing — выделение по цвету шрифта, шрифту, отступу и выравниванию соответственно. Выделяет текст от позиции курсора до изменения указанного параметра. Скажем, SelectCurColor выделит текст от курсора до первой буквы другого цвета. Если назначить этим командам комбинации клавиш, то можно в какой-то степени упростить процесс выделения текста при редактировании.
SkipNumbering. Если вы пишете статью, включающую в себя большой список, то, наверное, вас часто раздражала не очень удобная привычка Word'а принудительно перенумеровывать все абзацы. А если так же принудительно удалить какой-нибудь номер, то вся остальная нумерация возьмет да и собьется. Вызовите эту команду, и тогда абзац, в котором стоит курсор, будет тихо-спокойно из нумерации исключен, а весь остальной список не пострадает.
ToolsCalculate — встроенный в Word калькулятор. Считает только четыре действия, но обычно и этого хватает. Выделите текст и вызовите эту функцию (рис. 27.5). В буфер обмена и в статусную строку будет помещен результат вычисления. Причем Word посчитает результат выражения, даже если цифры и знаки разделены буквами — скажем, являются частью предложения.
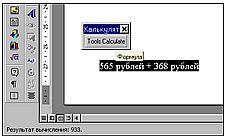 |
Рис. 27.5.
WindowList — нечто вроде "менеджера задач" для Word. Эта команда вызывает диалог "Переход в окно" (рис. 27.6), с помощью которого можно перейти к редактированию нужного документа. Этот же диалог вызывается пунктом "Другие окна" меню «Окно», который появляется в этом меню, когда число открытых документов превышает десять. Несмотря на то, что эта функция в Word вроде бы находится на достаточно заметном месте, "менеджер задач" для Word неоднократно реализовывался программно, с помощью макросов, и до сих пор на просторах Сети попадаются подобные произведения. Впрочем, при работе в новых версиях Office — 2000 и XP — данное окно уже может пользователю не требоваться: Word этих версий нетрудно настроить так, чтобы для каждого документа на системной Панели задач создавалась отдельная кнопка.
 |
Рис. 27.6.
Всем вышеперечисленным командам (как, впрочем, и остальным) вы можете назначить не только кнопки на панели, но и сочетания клавиш. Не забудьте про это — иногда быстрее клавиши нажать, чем мышью до панелей добираться. Ну, а остальные пункты из списка "Все команды" вы можете исследовать самостоятельно. Может, что еще найдете.
6. В Word можно легко проводить сравнение двух документов по словам. Для этого достаточно открыть один из сравниваемых документов, вызвать команду из пункта меню "Сервис"-"Исправления"-"Сравнить версии" и выбрать в открывшемся диалоговом окне второй файл для сравнения. Все разночтения будут выделены, в зависимости от их характера — зачеркиванием, цветом.
7. Стандартное окно замены фрагментов текста — что может быть привычнее? И многие так и считают — привычное всегда одно и то же: один текст заменить на другой, да и все. Но это не совсем так. Кнопка "Больше…" (рис. 27.7) внизу справа окна замены открывает перед пользователем мощные возможности поиска, серьезно превосходящие стандартные. Удивительно, но многие пользователи Word, с которыми, в частности, мне доводилось беседовать, не знают о них!
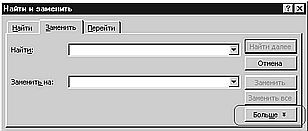 |
Рис. 27.7.
Справа внизу в окне, распахнувшемся после нажатия кнопки «Больше», есть кнопка "Специальные символы". Они позволяют задать в условиях поиска и замены символы конца абзаца, разрыва страницы или строки, символы табуляции и др. Если вам нужно провести замены с участием именно этих символов, используйте этот список. К сожалению, там указаны не все допустимые специальные символы. К примеру, символ "^0xxx", где «ххх» — это какое-либо число, обозначает символ таблицы ASCII с кодом «ххх». Можно также заменять какой-либо текст на содержимое буфера обмена, заранее подготовленное и скопированное туда.
Кнопка «Формат», находящаяся слева от кнопки "Специальные символы", позволит вам заменять не только содержание текста, но и его оформление. К примеру, выделить во всем тексте какое-либо слово жирным шрифтом не составит труда.
Но это еще не все. В расширенном окне поиска и замены есть пункт "Подстановочные знаки" (рис. 27.8). Используя их, можно производить "нечеткий поиск" и замену, то есть, скажем, менять местами слова в словосочетаниях в тексте (скажем, вместо "Петр Иванов" везде поставить "Иванов Петр", и причем имя и фамилия могут быть в любом падеже), заменить, скажем, точку в дробях на запятую, и наоборот, оставив все остальные запятые и точки в неприкосновенности, а также многое другое.
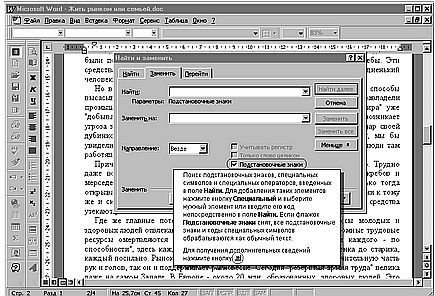 |
Рис. 23.8.
Если вам нужно найти или заменить один из символов, который используется для обозначения подстановочных знаков, скажем, восклицательный знак —! — то поставьте перед ним обратную косую черту — "\" (как в командной строке разделитель имен папок): "\!".
Нажав на знак вопроса вверху справа, а затем кликнув на пункте "Подстановочные знаки", вы увидите небольшую справку о назначении этого пункта. Когда вы нажмете на маленькую стрелочку внизу, вам откроется подробнейшая справка по использованию подстановочных знаков. Разберитесь с ней и поэкспериментируйте — потом не пожалеете!
7. Вам надо провести какую-либо замену не во всем тексте, а лишь в какой-то его части? Выделите эту часть и вызовите функцию замены. А вот как быть, если тот текст, в котором надо провести замену, разбросан по всему документу? Тут бы подошло многократное выделение. В WordXP такая возможность есть — достаточно при выделении нового фрагмента удерживать клавишу Ctrl, и имеющееся выделение сброшено не будет. А как быть в более старых версиях Word?
А в них можно использовать несложный прием. Выделите фрагменты, где вы желаете что-либо заменить, каким-либо цветом. Кнопка выделения цветом есть на панели «Форматирование» по умолчанию, если же вдруг ее там нет, то поместите ее на какую-либо панель из окна настроек, пункта «Формат». А потом укажите в параметрах поиска "Выделение цветом" и проводите замену. Остальной текст, не отмеченный вами, будет не тронут! Снять выделение цветом можно с помощью той же кнопки.
Надеюсь, что глава открыла перед вами новые глубины казалось бы, так давно уже известной программы… Ну, а если вы все уже знаете и глава показалась вам абсолютно бесполезной, так как говорила, по вашему мнению, об очевидных вещах, — то мне остается вас только поздравить! Вы — просто суперпрофессиональный пользователь Word. Но даже в этом случае помните, что ваши коллеги, которые не столь хорошо еще освоили текстовый редактор, будут вам очень благодарны, если вы поделитесь с ними информацией из этой главы.
Ну, и под конец — еще один небольшой секрет.
Многим пользователям он известен, но тем, кто о нем не знает, эта информация принесет огромную пользу.
Если вы сложно форматировали какой-либо текст, назначили ему шрифт, выравнивание, отступы, межстрочные расстояния, а потом хотите так же отформатировать еще один — не лезьте сразу в диалоговые окна или настройку стилей. На панели Word «Стандартная» есть кнопка с желтой кисточкой (рис. 27.9), которая называется "Формат по образцу".
Если вы выделите какой-либо фрагмент текста и нажмете ее, а потом проведете мышью по другому фрагменту, выделив его, то этот фрагмент окажется отформатированным точно так же, как и первый. Если же кликнуть по кнопке два раза, то можно будет выделить несколько фрагментов в разных частях документа, и все они отформатируются по первому образцу.
 |
Рис. 27.9.
| © 2025 Библиотека RealLib.org (support [a t] reallib.org) |