"Adobe Fotoshop CS в примерах (III-IV)" - читать интересную книгу автора (Топорков Сергей Сергеевич)
Урок 28. Чистка фотографий
К сожалению, не все фотографии получаются идеальными при сканировании. Бывает, хочется обновить довольно старое фото, или лицо в момент случайной съемки оказалось грязным. Вот тут-то и приходит нам на помощь замечательный инструмент в Photoshop — Healing Brush (Заживляющая кисть) (рис. 28.1).
Итак, будем учиться пользоваться этим инструментом. Рассмотрим пример, когда на фотографии имеются дефекты.
 |
Рис. 28.1.
Откройте изображение с дефектом (рис. 28.2). Оцените взглядом все места, где вы будете вносить изменения (рис. 28.3).
 |
Рис. 28.2.
 |
Рис. 28.3.
Так как Healing Brush (Заживляющая кисть) относится к классу кистей, то размер выберем так, как для инструмента Brush (Кисть). А вот на других параметрах остановимся подробней (рис. 28.4). Рассмотрим варианты Mode (Режим) смешивания:
— Replace (Замена) — копирует участок изображения и область проведения кистью (рис. 28.5);
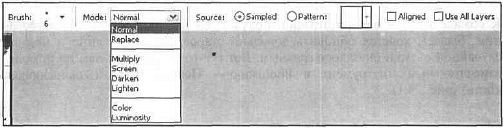 |
Рис. 28.4.
 |
Рис. 28.5.
— Multiply (Множественный) — информация о цвете изображения из каждого канала смешивается с основным цветом:
• итоговый цвет будет всегда более темным;
• смешивание черного цвета с любым другим дает черный;
• смешивание белого цвета с любым другим не изменяет цвет;
— Screen (Экран) — перемножает инвертированные смешанные цвета и основной цвет;
— Darken (Затемнение) — цвет будет темнее других;
— Lighten (Осветление) — цвет будет светлее других;
— Color (Цвет) — окраска изображений в оттенках серого;
— Luminosity (Люминесценция) — эффект, обратный режиму Color (Цвет);
Нам предстоит выбрать Source (Источник), он имеет две опции:
1. Sampled (Образец) — позволяет использовать образец, определяемый щелчком мыши при нажатой клавише lt;Altgt; в выбранной области, в качестве исходного материала для последующего применения на изображении и соответствующего распределения пикселов. При этом информация берется из всех используемых каналов.
2. Pattern (Паттерн) — рисует выбранный образец с теми же цветами (рис. 28.6).
Флажок Aligned (Выровненный) используется для того, чтобы не потерять выбранную точку, даже если вы отпустили кнопку мыши.
Флажок Use All Layers (Использовать все слои) — в данном случае в заживлении используются все слои.
 |
Рис. 28.6.
Задайте параметры, как на рис. 28.7. Теперь, удерживая клавишу lt;Altgt;, выберите образец, который вы будете использовать для чистки фотографии (рис. 28.8).
 |
Рис. 28.7.
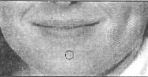 |
Рис. 28.8.
Проведите кистью в области щеки, заживляя все дефекты (рис. 28.9). Для устранения дефекта в других областях (рис. 28.10) лучше задавать новые образцы (рис. 28.11).
 |
Рис. 28.9.
 |
Рис. 28.10.
 |
Рис. 28.11.
Вот таким нехитрым способом можно восстанавливать поврежденные фотографии. Просто, быстро и удобно!
Что нового мы узнали
В этом уроке мы научились использовать инструмент Healing Brush (Заживляющая кисть).
| © 2025 Библиотека RealLib.org (support [a t] reallib.org) |