"Adobe Fotoshop CS в примерах (III-IV)" - читать интересную книгу автора (Топорков Сергей Сергеевич)
Урок 24. Галерея фильтров
Создайте новое изображение произвольного размера, например 1024x768 — стандартный размер обоев на рабочем столе.
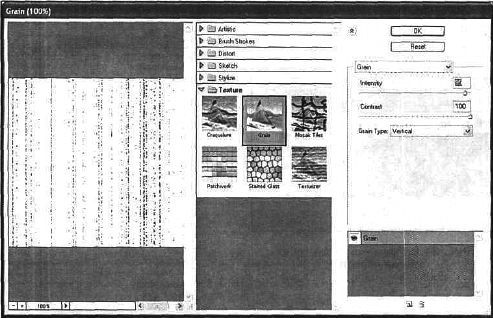 |
Рис. 24.1.
Изображение должно быть белым. Обязательно перезагрузите цвета. При других условиях эффект может не получиться. Сейчас вы будете пользоваться галереей фильтров.
Итак, выполните команду Filter | Filter Gallery (Фильтр | Галерея фильтров).
Лучше всего вертикальные линии создаст фильтр Grain (Грани). Наибольший эффект достигается при установке максимальных значений. Таким образом, фильтр накладывает текстуру вертикальных граней черного цвета на белый фон (рис. 24.1).
Вы уже знаете, что галерея фильтров призвана облегчить работу. Так вот, чтобы применить следующий фильтр, сохранив действие предыдущего, нужно щелкнуть на кнопке создания, после чего появится надпись с таким же названием фильтра (рис. 24.2). Так и должно быть, ведь вы еще не использовали другой. Поэтому после описанных действий выберите из списка фильтр Neon Glow (Неоновый блеск) (рис. 24.3) — данный фильтр освещает грани выбранным цветом. Цвет установите 00FF00 (рис. 24.4).
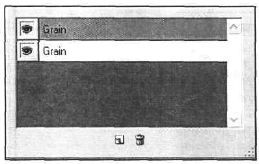 |
Рис. 24.2.
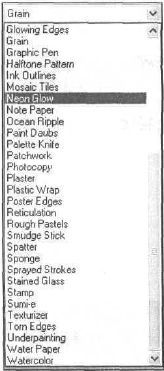 |
Рис. 24.3.
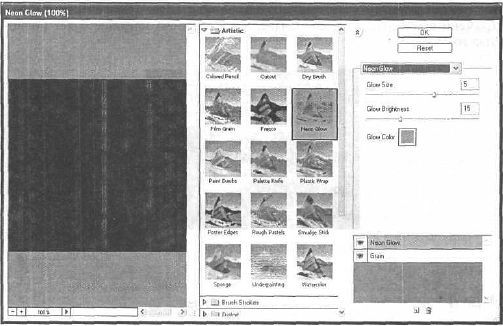 |
Рис. 24.4.
Все грани выглядят как-то блекло. Исправить это положение нетрудно.
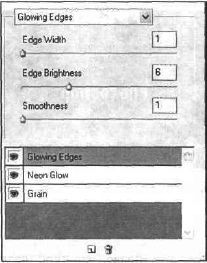 |
Рис. 24.5.
Достаточно вспомнить работу фильтра Glowing Edges (Освещение граней).
Примените его (рис. 24.5, 24.6). После этого основа матрицы будет полностью готова.
 |
Рис. 24.6.
Конечно, сами линии вы сделали, но все-таки неплохо, если будет текст с похожим стилевым оформлением. Можно использовать специальную гарнитуру шрифта, которая называется
 |
Рис. 24.7.
Сделайте копию слоя с текстом: правой кнопкой щелкните по слою и выберите пункт Duplicate Layer (Дублировать слой). Теперь сделайте цвет текста ООААОО. Выполните команду Filter | Blur | Motion Blur (Фильтр | Размытие | Движение размытия) и задайте значения, как на рис. 24.8. Затем сравните ваш результат с рис. 24.9.
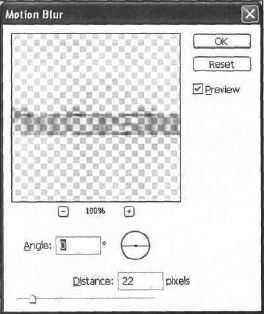 |
Рис. 24.8.
 |
Рис. 24.9.
После размытия текст хоть и стал лучше, но все же излишняя зеленоватость ни к чему, поэтому добавим блеск. Выберите слой с текстом, который вы дублировали (самый верхний), щелкните по значку Add a Layer Styles (Добавить стиль слоя) (рис. 24.10) и выберите Outer Glow (Внешний блеск).
Измените цвет на 00FF00 (рис. 24.11). Затем сравните ваш результат с рис. 24.12.
 |
Рис. 24.10.
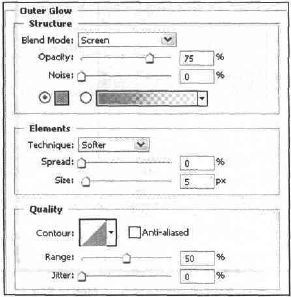 |
Рис. 24.11.
 |
Рис. 24.12.
Но после этого текст по-прежнему зеленый, исправьте эту недоработку, изменив опции смешивания на Soft Light (Мягкий свет) или на Overlay (Наложение). Остались последние штрихи, которые, в принципе, можно и не делать. Например, добавить Neo (результат на рис. 24.13) для заднего фона (как это делать, смотрите в уроках части IV).
 |
Рис. 24.13.
Что нового мы узнали
В этом уроке мы научились:
— пользоваться галереей фильтров;
— использовать фильтр Grain (Грани);
— использовать фильтр Motion Blur (Движение размытия).
| © 2025 Библиотека RealLib.org (support [a t] reallib.org) |