"Adobe Fotoshop CS в примерах (I-II)" - читать интересную книгу автора (Топорков Сергей Сергеевич)
Вводная часть. РАБОТА С ПРОГРАММОЙ FOTOSHOP
Прежде, чем приступить к изучению Photoshop на практике, мне хочется вам рассказать о самом продукте, который так популярен среди любителей графики.
Итак, компания Adobe, официальный сайт http://www.adobe.com. Кто из профессиональных дизайнеров не знает о ней? Adobe Photoshop — непревзойденный редактор оцифрованных изображений, признанный всеми стандарт. Photoshop призван работать с растровой графикой, которая описывает объект цветными точками — пикселами, определенным образом размещаемыми в координатной сетке. В этом случае предмет описывается положением и цветом всех точек, из которых, как из мозаики, складывается единое целое. Редактируя растровые изображения, вы изменяете не линии, а точки.
Растровая графика зависит от оптического разрешения, так как ее объекты описываются точками в координатной сетке определенного масштаба.
В этом случае редактирование может изменить качество изображения, например, при изменении размеров объекта, у него могут расплыться края из-за перераспределения пикселов в координатной сетке. Воспроизведение растрового объекта на устройстве с низким оптическим разрешением снижает качество изображения.
Объем файла точечной графики однозначно определяется произведением площади изображения на разрешение и на глубину цвета (если они приведены к единой размерности). При этом совершенно неважно, что изображено на фотографии: белый снежный пейзаж с одиноким столбом вдалеке или сцена рок-концерта с обилием цвета и форм. Если три параметра равны, то размер файла будет практически одинаковым.
К сожалению, у растровой графики есть и недостатки, одним из которых является невозможность увеличения изображений для рассмотрения деталей. Поскольку изображение состоит из точек, то его увеличение приводит только к тому, что эти точки становятся крупнее. Никаких дополнительных деталей рассмотреть не удается. Более того, увеличение точек растра визуально искажает иллюстрацию и делает ее грубой (данное явление называется
Растровая графика более реалистична по сравнению с векторной, ее нетрудно создать, достаточно отсканировать любое изображение. В векторной графике все изображения описываются в виде математических объектов-контуров. Каждый контур представляет собой независимый объект, который можно перемешать, масштабировать и изменять. Векторную графику часто называют также объектно-ориентированной графикой. Значительным ее недостатком является программная зависимость: каждая программа сохраняет данные в своем собственном формате, вследствие этого изображение, созданное в одном векторном редакторе, как правило, не конвертируется в формат другой программы без погрешностей.
Вот список форматов векторной графики, их вам необходимо знать: WMF (Windows Metafile), CDR (CorelDRAW), AI (Adobe Illustrator Document), EMF (32 bit Windows Metafile format), DWG, DXF (AutoCad), 3DS (3D Studio), PRJ (3D Studio), EPS (Corel Draw. Adobe Illustrator), PDF (Adobe Acrobat).
Поддержка импортирования последнего (из перечисленных) векторного формата
Основные форматы Fotoshop
Это типичный представитель старых форматов, был разработан для программы PC PaintBrush. В принципе, любая программа, работающая с графикой, должна поддерживать его. Он использует исключительно индексированный цвет. В настоящее время устарел и практически не применяется.
Для пользователей Photoshop он является очень интересным — это собственный формат (PhotoShop Document). Необыкновенно вместительный, поддерживающий всевозможные функиии своего приложения, такие как слои. Каналы, режимы цветовой коррекции, контуры и т. д. Существует поддержка всех типов цветовых моделей и растровых изображений, много-канальных изображений и дуплексов.
Этот формат применяется в Corel PHOTO-PAINT. Он так же, как и PSD, поддерживает слои, каналы, режимы цветовой коррекции, контуры. Выполняет схожие с PSD функции. СРТ можно использовать в работе с CorelDRAW.
Этот формат, разработанный и предназначенный для Windows, распознается всеми приложениями, работающими в этой среде. Применяет индексированные цвета либо цветовую модель.
Формат JPEG тоже имеет свою расшифровку — Joint Photographic Experts Group. Предназначен для сохранения растровых файлов со сжатием по алгоритму с потерей информации. В этом формате отсутствуют дополнительные канаты, но включена поддержка работы с полноцветными изображениями в моделях CMYK, RGB и Полутоновый.
Новый вариант формата JPEG, тоже допускающий высокие степени сжатия за счет снижения качества изображения. Сжимает он неплохо, и заметной потери качества не замечено, однако широкой популярности не приобрел, возможно, явление временное.
Формат GIF (Graphics Interchange Format) был создан специально для Интернета, он до сих пор пользуется большой популярностью. Позволяет ограничивать палитру используемых цветов: предлагаемые им варианты — 64, 128, 256. Безусловно, это сказывается на качестве, но если вы имеете дело с контрастным изображением однотонной поверхности или четкой границей между цветами, эффект будет совсем другим. При использовании данного формата вы получаете большую степень сжатия, нежели при работе с JPEG, без заметной потери качества. Более того, появляется возможность создавать изображения с прозрачным фоном, делать анимацию, и все это в одном GIF-файле. Именно поэтому в GIF сохраняется большинство элементов Web-страниц (баннеры. кнопки и др.).
Примечание:
PNG (Portable Network Graphics) — ближайший конкурент GIF. Разработан как бесплатная альтернатива GIF. Имеет эффективный алгоритм сжатия без потерь информации. В отличие от формата GIF, PNG поддерживает передачу 24-битового, полноцветного RGB и индексированного изображения цвета.
Формат PCD (Photo CD) разрабатывался как часть технологии цифровой фотографии. Поддерживает возможность определения разрешения изображения при его импорте. Вы не можете сохранять файлы в формате PCD при помоши Photoshop 7.0.
Формат EPS (Encapsulated PostScript) предназначен для полиграфии. Это описание изображения на языке PostScript. Как и сам язык PostScript, EPS является универсальным средством описания не только растровых, но и векторных изображений. Поддерживается большинством цветовых моделей, хранение информации о растрировании, дополнительные каналы, контуры, кривые калибровки, сжатие по практически любым алгоритмам.
TIFF (Tagged Image File Formal) был создан в качестве универсального формата для хранения сканированных изображений с цветовыми каналами.
Формат позволяет хранить изображения с любой глубиной цвета. Включена поддержка параметров растеризации дополнительных каналов масок, калибровочной информации, различных алгоритмов сжатия без потерь информации. Формат TIFF рассчитан в большей степени на типографскую печать.
При сохранении иллюстраций в этом формате не используется ни один из методов компрессии — вы получаете максимально возможную степень качества, соответствия сохраненной копии оригиналу. Наверное, поэтому TIFF и остается единственным форматом, используемым в профессиональном дизайне, для хранения изображений высокого качества. К недостаткам данного формата можно отнести его объем: изображения, сохраненные в TIFF, будут «съедать» приличное количество места на вашем жестком диске.
С форматами мы познакомились, и прежде, чем перейти к дальнейшему изучению материала, упомянем основные рабочие качества программы Adobe Photoshop CS:
— возможность создания многослойного изображения. Причем любой элемент изображения может быть сохранен в собственном отдельном слое, который можно редактировать. Финальный результат можно сохранить как в оригинальном, многослойном виде (PSD-формат), так и слить все слои в один, сохранив их в соответствующем формате (JPEG, GIF, PNG и т. д.);
— инструменты Photoshop позволяют добавлять текстовые вставки в любой участок изображения, набирая текст поверх любого изображения, потом его можно легко редактировать;
— профессиональные инструменты ДЛЯ редактирования отдельных участков изображения;
— несколько десятков инструментов для рисования, вырезания контуров изображения;
— возможность совмещения изображения;
— работа с текстурами, образцами;
— возможность работы с большим количеством популярных форматов изображений;
— общий формат файлов для различных платформ;
— возможность многоступенчатой отмены совершенных действий;
— возможность подключения дополнительных плагинов;
— большое разнообразие встроенных фильтров;
— работа с цветами — здесь Photoshop нет равных;
— возможность редактирования изображения как в RGB, так и в CMYK.
Создаем новое изображение
Итак, запускаем Adobe Photoshop и выполняем команду File | New (Файл | Новый).
В диалоговом окне New (Новый) вам предоставляется возможность задания параметров нового изображения (рис. В1.
— В верхней части в поле Name (Имя) вводится название документа, далее указывается шаблон при указанном масштабе изображения.
Совет:
Вы можете выбрать конкретные образцы, например, вам нужно выполнить бланк письма, но вы не помните точные значения ширины и высоты. Смело выбирайте из списка шаблонов предложенный вариант; он так и называется Letter (Письмо). Подробно останавливаться на этом я не буду, нам чаще придется сталкиваться с выборочными опциями: Custom (Выборочный).
— В рамке шаблона указываются параметры Height (Высота) и Weight (Ширина), которые и определяют размер документа. Эти параметры можно задать как в сантиметрах, так и в пикселах.
— Следующая строка — Resolution (Разрешение) — определяет, сколько пикселов будет приходиться на каждый дюйм (либо сантиметр) пространства области.
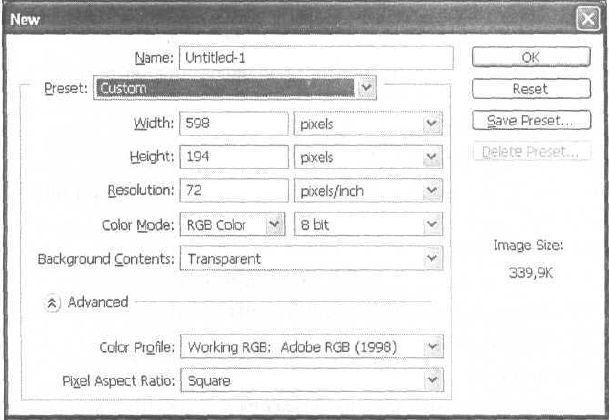 |
Рис. В1.
Замечание:
Если вы будете создавать изображение с разрешением 500, то при размере шрифта 6 пунктов он будет достаточно большим, но если вы выберете разрешение 3, то даже шрифт 72 пункта будет выглядеть очень мелким.
— Строку выбора Color Mode (Цветовой режим) и количество битов сейчас мы рассматривать не будем, помните только одно: если вы создаете изображение, которое собираетесь распечатывать на цветном принтере, выберите CMYK.
— Background Contents (Цвет фона) — задает цвет заднего плана.
Переходим к рассмотрению Advanced (Дополнительный) (набор опций, который появился в версии CS).
— Color Profile (Цветовой профиль) — принимает следующие значения:
#903;
#903;
#903;
#903;
— Pixel Aspect Ratio (Коэффициент сжатия пикселя) — здесь вы можете выбрать, в какой видеосистеме создавать данное изображение с учетом ее специфики. Останавливаться мы на этом не будем, параметры, о которых я не упомянул, на мой взгляд, на данном этапе не так важны.
Вот так и создаются новые изображения, ничего здесь сложного нет.
Основные элементы интерфейса
В левой части окна (рис. В2) находится панель с набором инструментов, с которыми нам придется работать, назначение каждого вы узнаете из последующих уроков.
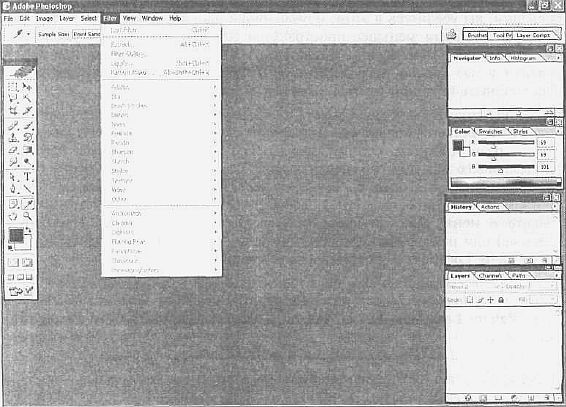 |
Рис. В2.
Многие инструменты существуют в разных модификациях. Например, инструмент выжигания Burn можно заменить Sponge (Губка), магнитное лассо многоугольным, градиент — заливкой (см. рис. B3).
На этой панели пы можете изменить Foreground Color (Цвет переднего плана) и Background Color (Цвет заднего плана).
Ниже находится кнопки смены режимов: Quick Mask (Быстрая маска)
 |
и Normal (Нормальный)
 |
режим.
Первым мы будем пользоваться при работе с фотографией, когда станем совмещать два фото в одном.
Еще ниже располагаются три кнопки смены режимов отображения Photoshop. И наконец, кнопка передачи изображения в Image Ready (Программа, поставляющаяся вместе с Photoshop, служит для подготовки изображений к публикации в Интернете).
В правой част заголовка окна находятся кнопки файлового браузера.
Brushes (Кисти)
 |
установки инструментов Tool Presets (Установки инструментов)
 |
и Layer Comps (Компоновка слоев)
 |
(новая функция Photoshop, о которой еще будет сказано). Справа в окне располагаются группы палитр. С их помощью можно выполнять многие операции, вы убедитесь в этом, изучая уроки данной книги. Для того чтобы палитры занимали меньшее пространство рабочей области, по умолчанию их объединили в одну группу. Сделать доступной любую палитру или просто перейти в нее можно посредством меню Window (Окно). Палитры можно перетаскивать из одной группы в другую за заголовок.
Также вы можете минимизировать (частично скрыть) палитры (частично, потому что остается только маленькая полоска). Для этого нужно нажать на кнопку развертывания, которая находится слева от пиктограммы крестика, закрывающего палитру. По умолчанию Photoshop запоминает место расположения палитр, т. е. куда бы вы ее ни перетащили, при следующем запуске программы палитра останется на своем месте. Если вас это не устраивает, то зайдите в меню Edit | Preferences | General (Редактирование! Настройки | Главные) или нажмите комбинацию клавиш lt;Ctrlgt;+lt;Kgt; и снимите флажок Save Palette Locations (Сохранить расположение палитр).
Если вы совсем запутались с палитрами и хотите восстановить их расположение по умолчанию, вам надо выполнить команду Window | Workspace | Reset Palette Locations (Окно | Рабочая область | Перезагрузить Расположение палитр). А вот при первой установке Photoshop CS они будут располагаться следующим образом (как раз по умолчанию):
— Navigator I Info | Histogram (Навигатор | Инфо | Гистограмма);
— Color I Swatches | Styles (Цвета | Образцы | Стили);
— History I Actions (История | Действия);
— Layers | Channels | Paths (Слои | Каналы | Контуры).
Есть в наличии еще три палитры: Brushes (Кисти), Tool Presets (Установки инструментов) и Layer Comps (Компоновка слоев). Если первые две (Brushes и Tool Presets) присутствовали в предыдущей версии Photoshop, то палитра Layer Comps — нововведение. Эта группа представляет некое подобие папки избранного в браузерах, только не для ссылок, а для любимых палитр. Но обо всем по порядку.
Как было сказано ранее, у каждого инструмента имеются дополнительные опции, которые находятся в верхней части окна. Так, на рис. ВЗ показаны опции инструмента Burn Tool (Инструмент выжигания).
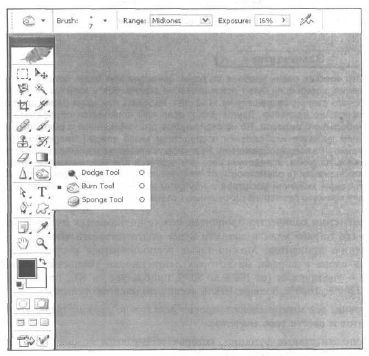 |
Рис. ВЗ.
Вкладка Navigator
Самая первая рассматриваемая нами вкладка — Navigator (Навигатор) (рис. В4). В своем окне она отображает уменьшенный вариант изображения.
Поле, в котором находится значение 50 %, отображает размер изображения в процентах на данный момент.
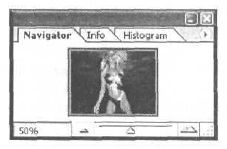 |
Рис. В4.
Замечание:
Это вообще очень удобная функция: зачастую вам будут попадаться изображения, которые не будут помещаться на экране. Взять хотя бы те же обои рабочего стола с разрешением 1152x864. Работать при таких размерах становится крайне неудобно. Другое дело, если вам приходится обрабатывать фото небольшого размера. Но не стоит путать это уменьшение с реальным изменением размера изображения посредством меню Image I Image Size (Изображение | Размер изображения). Реальное уменьшение изменяет количество пискелов на дюйм, вследствие чего уменьшается или увеличивается разрешение изображения (в зависимости от того, какую вы операцию проводите). А модификация значений масштаба в Navigator изменяет размеры визуально, оставляя прежние размеры и разрешение без изменения.
Для изменения количества процентов можно пользоваться ползунком, передвигая его вправо или влево, что будет соответствовать уменьшению или увеличению процентов. Можно также воспользоваться кнопками, находящимися слева и справа, из которых левая кнопка уменьшает масштаб, а правая — увеличивает (от 100 % до 800 % прибавляет по 100, потом идут значения 1200 %, 1600 %; больше 1600 % увеличить масштаб нельзя).
Безусловно, все можно сделать проще, достаточно дважды щелкнуть в поле процентов и ввести свое значение.
Есть дополнительные функции, которые вызываются по щелчку на стрелке в правом верхнем углу (рис. В5). Так, у навигатора есть только две дополнительные функции:
— Dock to Palette Well (Добавить в хорошие палитры), это и есть функция добавления выбранной палитры в избранные, со всеми вытекающими последствиями;
— Другая функция — Palette Options (Опции палитры) — изменяет цвет окантовки уменьшенного изображения в окне Navigator (Навигатор).
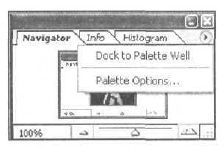 |
Рис. В5.
Вкладка
На этой вкладке показываются цветовые составляющие пикселя, на который в данный момент указывает курсор (рис. В6). Также здесь размещаются сведения о цветовых стандартах (максимум, четырех), которые выбраны на изображении. Еще здесь показываются координаты по осям
При открытом окне модификации цвета отображается информация о цветовых стандартах до и после изменений.
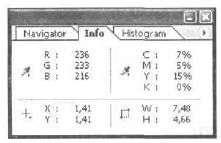 |
Рис. В6.
На вкладке может показываться различная информация, в зависимости от выбранного инструмента. Например, когда вы создаете какое-либо выделение, то показывается расстояние между точками.
Рядом с каждым из режимов, а если быть точным, то слева, находится пипетка со стрелкой. При щелчке по ней левой кнопкой мыши выдается такой список:
— Actual Color;
— Proof Color;
— Grayscale;
— RGB;
— Web;
— HSB;
— CMYK;
— Lab Color;
— Total Ink;
— Opacity.
Все это режимы цвета, которые приводятся для справки. Реально мы будем использовать на практике только следующие:
— Grayscale — шкала серого;
— RGB (Красный, Зеленый, Синий) — наверняка у вас а данный момент изображение именно в этом режиме;
— CMYK (Голубой, Пурпурный, Желтый, Черный) — этим режимом мы будем пользоваться при последующей распечатке изображения на принтере;
— Web — индексированный цвет, преимущественно для Интернета.
Еше одна немаловажная функция — Opacity (Непрозрачность), она показывает степень непрозрачности слоя, впоследствии вы на деле познакомитесь, что это значит.
Чаше всего вам, как дизайнерам, нужно будет сравнение цветовых режимов RGB и CMYK. Дело в том, что в полиграфии при распечатке используется CMYK, каково же будет разочарование, если вы создали изображение в режиме RGB, а, распечатав, увидели расхождение цветов. Несомненно, Photoshop позволяет спокойно создавать изображения в RGB для различных принтеров, но прогресс не стоит на месте, и иногда не стоит рисковать. Все вышесказанное подводило к одной из функций данной вкладки, в частности, отображению информации о CMYK. Если рядом с информацией о цвете стоит восклицательный знак, то это значит, что цвет выходит за пределы палитры CMYK, т. е. при печати он изменит свой оттенок. Ну, с этим, я думаю, мы разобрались.
Вкладка
Теперь переходим к следующей вкладке — Histogram (Гистограмма) (рис. В7).
Это новая вкладка, появившаяся только в этой версии Photoshop.
Манипуляции с ней позволяют одним движением мыши узнать, сколько на вашем рисунке пикселов, в которых яркость в канале Green (Зеленый) имеет значение от 11 до 174 или какой процент площади изображения захватывает цвет с яркостью выше 65 %. Чрезвычайно полезная вкладка.
Сразу хочу сказать о ее дополнительных опциях. Щелчком по стрелке вы получаете возможность отображения в Compact View (Компактный просмотр) (стоит по умолчанию), Expand View (Расширенный просмотр) и All Channels View (Просмотр всех каналов), также на вкладке имеются опции отображения дополнительной статистики:
— Mean (Среднее) — представляет среднее значение интенсивности;
— Std Dev (Среднеквадратичное отклонение) — показывает значительные изменения интенсивности;
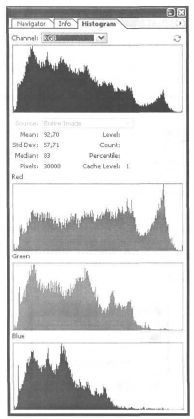 |
Рис. В7.
— Median (Медиана) — показывает среднее значение в диапазоне значений интенсивности;
— Pixels (Пикселы) — представляет общее количество пикселов, используется для расчета самой гистограммы;
— Level (Уровень) — отображает уровень интенсивности области, расположенной ниже указателя;
— Count (Индекс) — показывает общее количество пикселов, соответствующих уровню интенсивности ниже указателя;
— Percentile (Процентиль) — отображает совокупное число пикселов непосредственно перед указателем или ниже нижнего уровня указателя. Это значение выражается в процентном отношении всех пикселов в изображении, от 0 % в левом краю к 100 % в правом;
— Cache Level (Уровень кеш) — показывает, что текущий кеш изображения использовал функцию создания гистограммы.
Примечание:
Если опция Use Cache for Histograms (Использовать кеш для гистограмм) активна в Memory and Image Cache Preferences (Настройки памяти и кеш изображения), то гистограмма будет работать быстрее. Внести свои изменения можно в Edit | Preferences | Memory amp; Image Cache (Редактирование | Настройки I Настройки памяти и кеш изображения).
Гистограмме может существенно помочь вам в обработке фотографий благодарz наглядному отображению всех каналов изображения.
Палитра
Палитра Color (Цвет) (рис. В8) предназначена для выбора и смешивания цветов.
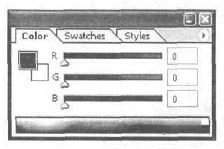 |
Рис. В8.
Цвета могут применяться на изображении при помощи какого-либо инструмента рисования или команд, таких как Fill (Залить). Из дополнительного меню палитры можно выбирать цветовой режим изображения; в основном здесь присутствует тот же набор режимов, что и в Info (Информация). Поэтому не будем заострять на этом внимание. Однако стоит упомянуть о других функциях, которые наверняка вас заинтересовали;
— Copy Color As HTML (Копировать цвет как HTML) — полезен для Web-дизайнеров, так как копирует выбранный вами цвет в виде HTML-кода, который можно вставлять в Wеb-страницу;
— RGB Spectrum (Красный, Зеленый, Синий спектр);
— CMYK Spectrum (Голубой, Пурпурный, Желтый, Черный спектр);
— Grayscale Ramp (Градации серого);
— Current Color (Текущий цвет);
— Make Ramp Web Safe (Цвета для сохранения в Интернете).
Эти пункты выполняют функцию набора цветов по образцам, когда вам нужно выбрать цвет исходя только из определенного набора цветов, относящихся к какому-то конкретному цветовому режиму.
Замечание:
Смешивать цвета можно, передвигая ползунки. Чтобы быстро выбрать цвет, просто щелкните на панели с образцами, размещенной внизу вкладки Color.
Также вы можете выбрать цвет с помощью Color Picker (Выбор цвета). Щелкните один раз по Background Color (Фоновый) или Foreground Color (Основной цвет) (по аналогии с палитрой инструментов), если он в данный момент является активным, либо дважды, если он не активен.
Палитра
Палитра Swatches (Образцы) (рис. В9) — вкладка для ленивых.
Если вам не хочется искать среди спектров палитр какой-либо цвет, то Swatches (Образцы) — для вас. Она имеет огромный набор уже готовых, часто используемых цветов. Вам остается только выбрать. Отдельные образцы можно добавлять или удалять из палитры. С помощью команд меню можно загружать, присоединять и сохранять палитры цветов, определенные пользователем. Используя кнопки управления, можно создавать новый образец —
 |
и удалять —
 |
Палитра
Палитра Styles (Стили) изображена на рис. В10. В принципе, это любимая палитра начинающих пользователей, потому что здесь собрана внушительная коллекция готовых стилей для применения их в изображении. Однако она может пригодиться не только начинающим. Используется она для применения сохраненных прежде определенных эффектов или их сочетаний.
Например, мы будем с вами сохранять созданный нами стиль в
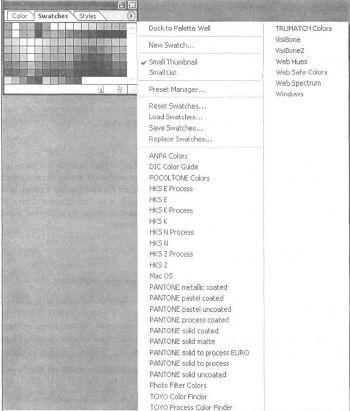 |
Рис. В9.
Рассмотрим основные элементы палитры, используемые в работе:
— создание нового стиля
 |
— удаление стиля
 |
— очистка стиля слоя
 |
Примечание:
Пропустим пока рассмотрение группы History/Actions (История/Действия), так как об этом будет отдельный разговор.
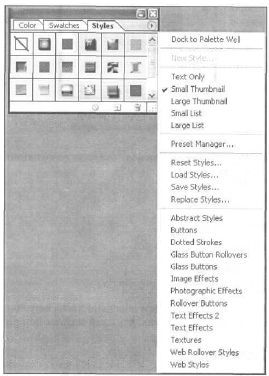 |
Рис. B10.
Палитра
Палитра Layers (Слои) представляет собой группу инструментальных палитр (рис. В11.
Перед вами основная палитра, именно с ней мы будем работать постоянно.
Это святая святых. Работая с этой палитрой можно достичь превосходных результатов. В нижнем ряду представлен ряд кнопок управления палитрой.
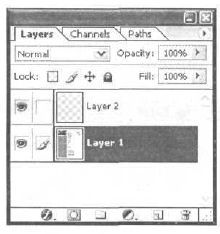 |
Рис. В11.
Слева направо кнопки палитры реализуют следующие функции (см. рис. В2):
— добавление стилей
 |
— добавление масок
 |
— добавление установок
 |
— добавление настраиваемого слоя
 |
— создание нового слоя
 |
— удаление слоя
 |
Палитра
Палитра Channels (Каналы) показана на рис. В12. В данной палитре отображается один или более каналов (например, в CMYK), которые составляют изображение. Также с ее помощью можно создать альфа-канamp;чы, которые можно использовать для сохранения выделенных областей; не один раз мы будем с вами загружать эти каналы для придания определенных эффектов, но об этом мы поговорим с вами позже.
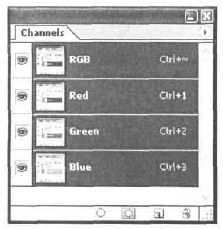 |
Рис. В12.
Палитра
Палитра Paths (Контуры) изображена на рис. B13. Очень удобная палитра, особенно когда приходится рисовать либо создавать сложные объекты.
Впрочем, вы сами оцените ее со временем.
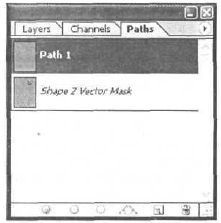 |
Рис. В13.
Обратим внимание на следующие функции этой палитры:
— создание нового канала
 |
— удаление нового канала
 |
— загрузка канала как выделения
 |
— сохранение выделения как канала
 |
Группа History | Actions (История | Действия) представляет собой самый интересный, точнее, полезный набор палитр. Многие, наверное, знают, что самые первые версии Photoshop позволяли отменять только последнее действие, в то время как у его конкурентов была возможность многоуровневой отмены. В настоящее время невозможно представить себе, что вы, создавая многослойное изображение с множеством стилей, объединили все слои в один и нечаянно каким-то инструментом испортили ваше творение, а вернуться хотя бы на 7 шагов возможности нет. Функция отмены и по сей день незаменима.
Палитра
Палитра History (История) изображена на рис. В14.
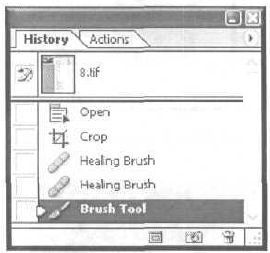 |
Рис. В14.
Она представляет собой список совершенных вами действий, причем нижняя строчка будет соответствовать последнему совершенному действию. Для того чтобы вернуться на момент совершения какого-либо действия, нужно щелкнуть по нему в данной палитре. Существует два режима данной палитры: линейный и нелинейный.
В
В
Очень важной для нас функцией палитры History является возможность создания Snapshot (Снимок). Снимки хранят в себе расположение слоев, их стили, непрозрачность, заполнение и т. д. Благодаря им появляется возможность не сохранять разные версии документа, если отличие составляет только добавленная запятая в тексте. Недостаток функции заключается в сохранении снимка, потому что оно выполняется только, когда документ открыт и не закрывается, в противном случае при закрытии снимки удаляются.
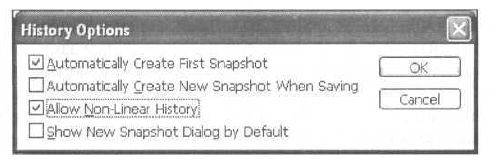 |
Рис. В15.
Палитра
Последняя в обзоре палитр — Actions (Действия) (рис. В16). Главная ее функция — автоматизация обработки изображении. Дает возможность записывать даже клавиатурные комбинации. Позволяет применить записанный набор действий как к одному изображению, так и к целым группам.
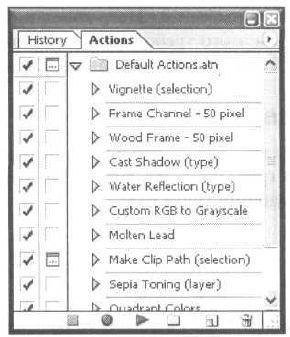 |
Рис. В16.
CS, он же 8.0
Расположение этой информации именно в данном месте, после получения базовых знаний, неслучайно. Зная вышеизложенный материал, вы, уважаемые читатели, сможете реально оценить достоинства рассматриваемой версии Photoshop. Да, действительно, что же нового? Этот вопрос интересовал и меня, когда я впервые услышал о данной версии продукта. Многие не спешили переходить на CS, да и по форумам ходили сказки о сбоях нового продукта, поэтому с процессом перехода были серьезные проблемы. Но желание испробовать новую версию пересилило боязнь предполагаемых недоработок, и я все же решился обновить свой старенький седьмой Photoshop, о чем нисколько не жалею. Потому что на деле оказалось все по-другому.
Сразу оговорюсь, что новации можно описывать долго, я постараюсь назвать все, но остановиться на ключевых. Прежде всего, фирма Adobe отказалась от традиционной маркировки новых версии продукта, раньше версии шли подряд: 6.0, 7.0, без каких-либо буквенных обозначений, теперь же название CS соответствует сокращению от английского Creative Suite (Творческий набор). Это обозначение обусловлено выпуском целого ряда продуктов Adobe под маркировкой CS (Photoshop, ImageReady (который поставляется с Photoshop). GoLive, Illustrator и т. д.). Что это? Веяние моды?
Возможно, но это название было признано пользователями. В новой версии продукта появилась возможность импортировать RAW-файлы с цифровых камер (особенность формата RAW заключается в том, что информация получается из матрицы без обработки). Нет, конечно же, такая возможность была и раньше, только для этого требовалась установка отдельных плагинов, которые сначала нужно было искать, а потом еше и установить.
Файловый браузер
Компания Adobe с каждой новой версией продолжает совершенствовать свой файловый браузер (рис. В17). По сути дела, это самостоятельная программа с множеством функций (рис. В18).
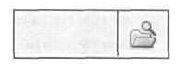 |
Рис. В17.
Можно сортировать изображения, вращать, искать, назначать метаданные и ключевые слова для дальнейшего быстрого поиска (здесь проходит аналогия с HTML, где вы тоже используете метаданные для того, чтобы поисковая машина могла быстро найти), запускать пакетную обработку графических данных, назначать список избранного и т. д. Многие системы имеют графические браузеры, поэтому вы без труда разберетесь в этих функциях. Обладателей цифровых камер заинтересует функция прямой работы с аппаратами. Вот неполный список поачерживаемых типов камер: Olympus, Minolta, Nicon, Fuji, Canon. Я думаю, что Adobe выпустила вполне приличный файловый браузер, не без недостатков, но все же неплохой.
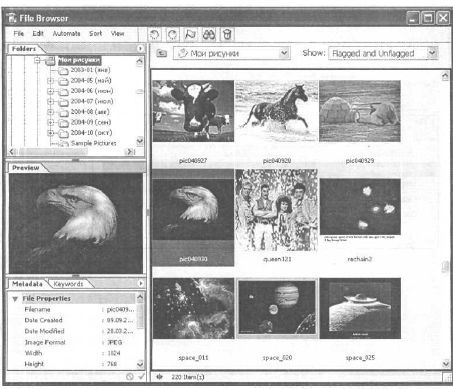 |
Рис. В18.
Настройка горячих клавиш
Появилась возможность настраивать горячие клавиши (hot keys) по своему усмотрению. Вот уж действительно есть, где разгуляться, особенно если вы путаетесь в море клавиатурных сочетаний. Итак, выполните комбинацию клавиш lt;Altgt;+lt;Shiftgt;+lt;Ctrlgt;+lt;Kgt; для входа в опции настройки. Взгляните на рис. В19.
Замечание:
Лично я не рекомендую вам менять все сочетания. Предположим, вам по работе предложат сделать что-то в Photoshop на другом компьютере. Разве будете вы сидеть и перенастраивать все горячие клавиши? По собственному опыту знаю, что так и хочется нажать какие-то полюбившиеся сочетания. В этой книге будут описываться только стандартные горячие клавиши.
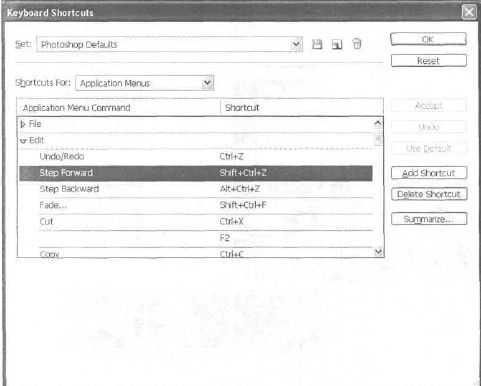 |
Рис. В19.
Функция
Эта функция — чрезвычайно полезное нововведение. Она позволяет осветлять темные участки фотографии. Звучит не совсем заманчиво. Пользователи, которые перешли со старых версий Photoshop, наверняка скажут, что такие опции были и раньше. Согласен, и назывались они Levels (Уровни) и Curves (Кривые). Однако работа с уровнями и кривыми довольно сложна, и чтобы обработать сильно засветленные или затемненные участки, приходится изрядно повозиться. Порой нужно накладывать много слоев, по отдельности затирать определенные участки. С новой версией Photoshop все это — в прошлом, точнее, вы по-прежнему можете возиться с уровнями и кривыми, они присутствуют и в CS. Итак, возможности функции Shadow/Highlights (Тень/Подсветки) можно посмотреть на рис. В20, а потом на рис. В21.
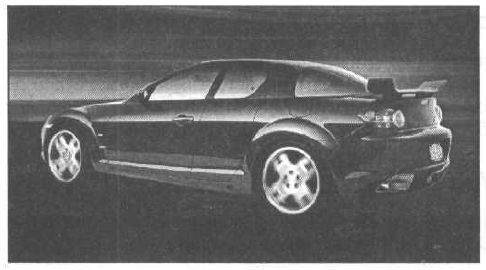 |
Рис. В20.
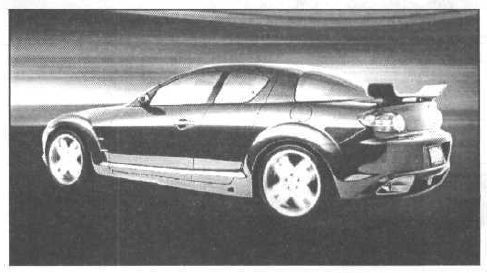 |
Рис. В21. Изображение после применения
Функция вызывается посредством меню Image | Adjustments | Shadow/Highlights (Изображение | Настройка | Тень/Подсветки).
Я использовал значения по умолчанию. При обработке фотографий мы с вами подробней коснемся данной функции.
Меню
Находится в меню Image | Adjustments (Изображение | Настройка). Читатели, увлекающиеся фотографиями, наверное, знают о старом способе корректировки цветового баланса фотографии путем помещения цветной линзы перед объективом камеры. Именно это и выполняет функция Photo Filter (Фото-фильтр) (рис. ЦВ-В22 и результат на ЦВ-В23).
Меню
Color Replacement (Заменитель цвета) — позволяет перекрашивать в любой цвет любую поверхность. С ним мы встретимся, когда будем делать из черно-белой фотографии цветную (рис. ЦВ-В24), результат представлен на рис. ЦB-B25.
Меню
Раньше пользователям Photoshop, нe знающим, какие действия выполняет тот или иной фильтр, приходилось применять его, а затем, если фильтр не понравился, заходить в палитру History (История) и отменять его действие.
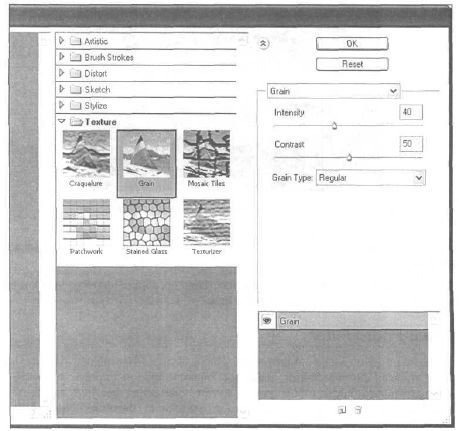 |
Рис. В26.
А если изображение большого расширения будет обрабатываться долго?
К тому же, фильтров там не пять штук, что тогда? Дискомфорт в работе чувствовался. Но с появлением CS многое изменилось. Теперь у вас есть возможность предварительного просмотра фильтра. Вы в реальном времени можете наблюдать, как исказит фильтр ваше изображение, более того, имеется возможность сочетания сразу нескольких фильтров перед окончательным применением (рис. В26).
Также в повой версии Photoshop добавились новые фильтры:
— Fibers (Волокна) в группе Render (Рендер) — создает волокна;
— Average (Среднее) в группе Blur (Размытие) — вычисляет среднее.
Меню
Меню Layer Comps (Компоновка слоев) позволяет создать снимок слоев, поддерживает видимость слоев, их позицию в документе и примененные стили. Но не путайте Layer Comps с функцией Snapshot (Снимок), так как компоновка слоев хранит информацию только о состояниях слоя!
Для применения (сохранения расположения слоев) нового Layer Comps достаточно щелкнуть на кнопке создания (выглядит, как и в других палитрах), а для использования (в случае возврата к необходимому расположению слоев) следует щелкнуть слева от названия конкретного Layer Comps.
Текст по контуру
Обещанная возможность наконец-то появилась. Теперь вы можете совмещать использование Path (Контур) и текста для создания красивых надписей.
PSB
Adobe включила в новую версию Photoshop возможность создания, редактировании, сохранения файлов больших объемов. Дело в том, что ранние версии продукта не поддерживали файлы объемом больше 2 Гбайт. Теперь вы можете создавать изображения разрешением 300000x300000 точек, с глубиной цвета до 56 каналов. Ограничусь лишь упоминанием таких нововведений, как возможность сохранения файла в SWF-формате, процесса конвертирования в PDF-формат. Уверен, что когда вы дойдете уже до середины книги, вы без чьей-либо помощи сможете делать такие элементарные веши, главное, верить в себя, чтобы достичь высоких результатов.
СКАНИРОВАНИЕ И СОХРАНЕНИЕ ИЗОБРАЖЕНИЙ
Мы с вами уже познакомились с основными форматами графики, используемыми в Photoshop. Но многих, наверное, интересует тема сканирования.
У значительной части пользователей Photoshop имеются фотоаппараты и сканеры, и им уже не терпится посмотреть, как это сделать правильно. Что ж, попробуем разобраться.
Немного теории
Для того чтобы ввести в компьютер фотографии, картинки, слайды, используют сканирующее устройство либо цифровую камеру. Вы можете обрабатывать данные либо в программе Photoshop, либо в программном обеспечении сканера (или камеры). Если вы собираетесь впоследствии распечатывать ваше изображение, то над подборкой материалов стоит посидеть подольше, ибо изображение должно быть качественным. Определенные модели сканеров уменьшают количество цветов на изображении, тем самым придавая большую контрастность, имейте это в виду. В таких случаях нужно брать исходное изображение с хорошим балансом цветов. Качество изображения после сканирования напрямую зависит от типа сканера. На данный момент существуют две основных технологии оцифровки изображения сканером:
— CCD (Charge Coupled Device, прибор с зарядовой связью — ПЗС). Метод для получения данных об изображении использует приемный элемент под названием CCD. Эта технология известна уже много лет и применяется также в аппаратах факсимильной связи, видеокамерах и других устройствах;
— CIS (Contact Image Sensor). Данный способ тоже использует приемный элемент, здесь его роль выполняет CIS. Этот элемент состоит из линейки датчиков, непосредственно воспринимающих световой поток от оригинала, причем линейка имеет ширину, равную ширине рабочей области сканера, а оптическая система (зеркала, призма, объектив) полностью отсутствует.
Более качественные изображения получаются при использовании сканеров с технологией CCD, но CIS стоят дешевле. Какой технологии отдадите предпочтение вы, я не знаю, но догадываюсь.
Сканирование с помощью программного обеспечения сканера
С любым сканером поставляется определенный набор программного обеспечения, у разных моделей он может отличаться, но основные функции зачастую называются одинаково и совпадают. Попробуем рассмотреть их на практике, которая, как известно, является критерием истины.
Положите рисунок или фотографию в сканер и щелкните по кнопке Preview (Предварительный просмотр).
Примечание:
Иногда встречается PreScan (Предварительная информация о сканировании)
Прежде чем мы начнем предварительное сканирование, нужно проверить и при необходимости изменить ряд параметров.
Величина Resolution (Разрешение) задается в количестве пикселов на дюйм.
Чем больше разрешение, тем больше в изображение входит точек, а значит, тем более детально выполнится сканирование.
Примечание:
При увеличении разрешения неумолимо прибавляется вес изображения
Не ставьте слишком большие разрешения, пользы от этого ожидать не стоит. Вполне подойдет и 200–300 dpi (величина, характеризующая разрешающую способность устройств, обозначает количество точек на дюйм по горизонтали и вертикали, которое может воспроизвести данное устройство), но уж если вам обязательно нужно распечатывать это изображение в полиграфических целях, смело ставьте 600 dpi.
Теперь загляните в опции Scan Mode (Режим сканирования). Здесь вам предлагают три режима:
— Grayscale (Полутоновый);
— Black-and-White Line Art (Черно-белый)
— Color (Цветной).
Сканеры средней ценовой категории позволяют получить изображения с глубиной цвета 12–14 бит, в то время как более продвинутые модели открывают возможность сканирования 16 бит на канал. Недостатками режима Color являются невозможность сохранения многослойного изображения и недоступность некоторых опций для 16-битового изображения. Поэтому перед распечаткой лучше ставить 8-битовый режим. Изменяется режим в Photoshop посредством меню Image | Mode (Изображение] Режим). После установки всех параметров смело можно нажимать кнопку Scan (Сканировать).
Сканирование посредством Photoshop
После установки программного обеспечения для сканера у вас в Photoshop в меню File | Import (Файл | Импорт) должен появиться либо модуль, носящий имя вашего сканера, либо строка меню Twain_32, либо вообще пункт WIA.
Если этого не произошло, то модуль сканера должен находиться в папке
Теперь для доступа к вашему сканеру можно использовать Photoshop посредством меню File | Import | WIA (Файл | Импорт | WIA) или File | Import I Twain_32 (Файл I Импорт | Twain_32). Конечно, Photoshop сам ничего не сканирует, а служит для передачи данных в программу сканера, однако забывать про эту функцию не стоит, потому что после сканирования программа откроет изображение в Photoshop, где вы и будете его редактировать.
Сохранение
Сохранение результатов работы делается посредством меню File | Save (Файл | Сохранить).
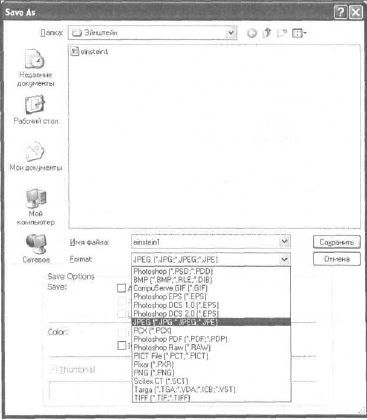 |
Рис. В27.
После данного действии, если изображение ранее не сохранилось. Photoshop спросит у вас название, формат и сохранит его, а вот если изображение ранее сохранилось, то программа обновит его без предупреждения. Более интересные возможности нам открывает функция Save As (Сохранить как), которая вызывается через меню File | Save As (Файл | Сохранить как) (рис. В27).
Нужно четко помнить, что многослойные изображении сохраняются только в фрорматах Photoshop PDF. Photoshop, Advanced TIFF.
Еще одна полезная функция Save As а Сору (Сохранить как копию): в этом случае к названию изображения будет приписываться слово Сору (Копия), а если это уже вторая копия, то будут добавляться соответствующие цифры.
Очень удобная функция. Существуют другие дополнительные функции, но их рассмотрение выходит за рамки данной книги.
Автоматизация работы
Мы уже встречались вскользь с Actions (Действия), но и считаю необходимым объяснить процесс автоматизации работы в Photoshop. Данный материал понравится не только ленивым людям. Как известно, каждый человек стремится сэкономить время без потери качества.
Действие, оно же Action, представляет собой записанную последовательность команд меню, движений, произведенных инструментами, и т. д. Список довольно велик. Имеется замечательная возможность сохранять последовательность небольших шагов и вкладывать их всего лишь в один Action (Действие), для подготовки некоторого числа изображений к печати. Или для перевода группы изображений в определенный цветовой режим.
Как было упомянуто раньше, Action (Действие) управляется соответствующей палитрой. Существует два режима данной палитры: List (Список) (рис. В28) и Button (Кнопочный) (рис. В29)
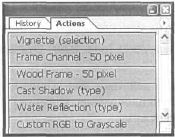 |
Рис. В2В.
В режиме списка можно записывать дополнительные команды, удалять их, записывать набор действий или одно действие в файл для последующего применения. Также дается возможность использовать паузы.
 |
Рис. В29.
Кнопочный режим представляет тот же набор действий, только выполненный в другом оформлении — с текстом и подсветкой. Параметры, определяющие стилевое оформление данного режима, можно изменять с помощью Action Options (Опции действий) в списке дополнительных функций палитры. Каждому действию может быть сопоставлена определенная клавиша.
Получить доступ к действию можно также посредством Droplets (Капли) — это мини-приложения, созданные из действий. Для того чтобы применить к группе файлов набор действий, достаточно переместить заголовок в папку с необходимыми файлами на пиктограмму Droplet.
Теперь переходим к созданию Action (Действие).
1. Прежде всего, создайте папку, куда вы будете собирать созданные вами Actions (Действия). Нажмите на кнопку в виде папки, после чего появится диалоговое окно, в котором вам будет предложено ввести название.
Введите "My record".
2. Теперь мы будем записывать действия, используя готовое изображение, для этого подойдет любой рисунок обоев для рабочего стола. Напомню вам, что документ открывается посредством команды File | Open (Файл I Открыть), после недолгих поисков открываем нужный файл.
Далее создайте Action (Действие) (рис. B30). Откроется окно создания New Action (рис. В31).
1. Указываете Name (Имя) действия, Set (Папка), куда вы будете записывать. Function Key (Функциональная клавиша) для его вызова и Color (Цвет) для кнопочного режима.
2. После нажатия Record (Запись) можно записывать.
 |
Рис. В30.
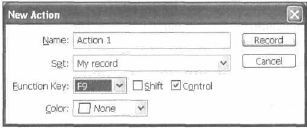 |
Рис. В31.
Примечание:
В Action (Действие) нельзя записывать действия инструментов рисования Brush, Rubber Stamp, Eraser и др.
А вот список основных возможностей:
— установка некоторых значений в окне Preferences (Предпочтения);
— выбор опций инструмента:
— использование палитр Color, Swatches, Styles и Channels;
— работа инструментами Eyedropper (Пипетка), Magic Eraser (Волшебный ластик), Shape (Форма) и Slice (Срез).
Примечание:
При создании Action (Действие) используйте только относительную величину (проценты), потому что при использовании конкретных данных (дюйм, например) может попасться изображение меньшего размера, и ваш набор команд работать не будет.
Запись команд
Выполните несколько команд, которые вы хотите записать в Action (Действие). Например, нажмите латинскую букву lt;Мgt;, затем левой кнопкой мыши проведите по изображению, сделав таким образом выделение, потом выполните комбинацию клавиш lt;Cirlgt;+lt;Xgt;. (Вам не обязательно на данном этапе знать, для чего нужен тот или иной инструмент, с ними мы еще познакомимся, сейчас важен принцип создания Action (Действия) для последующей автоматизации.) В палитре активна кнопка в виде кружка, обозначающая запись (что вполне логично, вспомните магнитофон). Для остановки записи нажмите на кнопку в виде квадрата (также вы можете нажать клавишу lt;Escgt;). После этих нехитрых операций можете посмотреть, как выглядят они в представлении Photoshop.
Итак, набор записанных вами команд в Action (Действие) должен выполнять приблизительно следующую последовательность:
— Set Selection (Создание выделения);
— ширина, высота и прочие параметры самого выделения;
— Cut (Вырезать), что вполне соответствует тем действиям, которые мы выполняли.
Сочетание клавиш lt;Ctrigt;+lt;Xgt; вырезает область, созданную инструментами выделения. В большинстве программ это сочетание клавиш выполняет те же функции, например, в Проводнике MS Windows, редакторе MS Word, графическом редакторе Paint и др.
В итоге мы имеем простенькую операцию вырезания определенной части изображения, пусть несложную в исполнении, но автоматизированную. Для проверки работоспособности Action (Действие) откройте произвольное изображение и нажмите кнопку Play (Проиграть), и вы увидите, что на изображении вырежется определенная часть. Как было сказано ранее, записанные действия имеют иерархическую структуру. Для проигрывания какого-то определенного набора команд достаточно найти его на палитре и дважды щелкнуть по нему
|
|
Замечание:
Не ко всем Action (Действие) это подходит, у некоторых открываются дополнительные свойства, так что лучше используйте кнопку Play.
Воспроизведение
Также у нас есть возможность управлять воспроизведением Action (Действие), для этого войдите в дополнительное меню рассматриваемой нами палитры и выберите Playback Options (Опции воспроизведения) (рис. В32).
Здесь вам позволено изменять следующие опции:
— Accelerated (Ускоренное) — максимально быстрое воспроизведение;
— Step by Step (Шаг за шагом) — вам представится список команд в данном Action (Действие). Затем при последовательном их прохождении, точнее, перед выполнением, будет выделяться соответствующая команда;
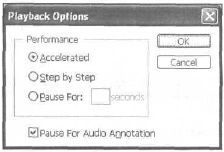 |
Рис. В32.
— Pause For lt;…gt; seconds (Пауза через lt;…gt; секунд), аналогичен предыдущему, но здесь вы задаете интервал перехода к следующему шагу;
— Pause For Audio Annotation (Пауза дли звуковой аннотации) — используется для вставки звукового сообщения между интервалами.
Операции с действиями
Теперь разберемся с основными операциями: копирование, перемещение, удаление. Тут вам не щелкнуть правой кнопкой мыши для того, чтобы сделать выбранные операции посредством пункта контекстного меню. Нельзя здесь и удалить Action (Действие), нажав клавишу lt;Deletegt;. Для копирования придется перетаскивать его в нужное место, удерживая клавишу lt;Allgt;.
Если в момент перетаскивании не нажимать lt;Аltgt;, то Action (Действие) Просто переместится.
Примечание:
Старайтесь избегать таких операций, как Save (Сохранить), так как иногда сохраняется информация работы только на первом этапе.
Иногда случается так, что записанные команды не работают или работают, но неправильно, происходит это из-за некорректной записи. Дело в том, что в существующее действие можно вставить команду при помоши функции Insert Menu Item (Вставить пункт меню) из меню палитры Actions (Действия). Но в этом случае у вас пропадает возможность записывать параметры, которые устанавливаются при создании.
Программа откроет диалоговое окно, в котором пользователь должен ввести команду. И только после этот воспроизведение будет возобновлено. Вот поэтому в таких ситуациях и используются паузы. Вставлять их не составляет труда. Для этого при создании Action (Действие) остановитесь на нужном месте для паузы. Если действие уже создано, то щелкните по его имени левой кнопкой мыши. И пауза будет вставлена после него. В дополнительном меню палитры Actions (Действия) выберите пункт Insert Stop (Вставить паузу), вам откроется диалоговое окно, как на рис. В33, и введите текст сообщения.
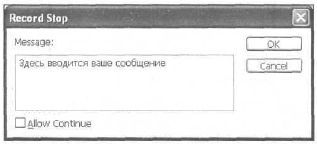 |
Рис. ВЗЗ.
Примечание:
Это сообщение будет появляться только во время приостановки действий
Наверняка вас заинтересовала строчка Allow Continue (Разрешить продолжение). Прежде чем продолжить, взгляните на рис. В34.
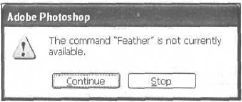 |
Рис. В34.
Дли кого-то эта функция может показаться полезной, смысл ее в возможности продолжить воспроизведение без выполнения действий вручную. Для завершения вставки паузы щелкните по кнопке ОК. Команда Stop (Стоп) будет вставлена после выделенной на первом шаге команды.
Многих, наверное, заинтересовал вопрос удаления Action (Действие) Спешу исправить свое упущение. За эту функцию отвечает кнопка в виде корзины на палитре. Вам нужно выделить необходимое действие и нажать на эту кнопку. Для дублирования Action (Действие) его достаточно перетащить на кнопку Create New Action (Создать новое действие).
Для того чтобы посмотреть опции определенного Action (Действия), дважды щелкните по нему.
Примечание:
Не у всех действий есть возможность сделать это точно таким же способом, большинство из них просто запустится.
Следующая кнопка, которую мы рассмотрим, называется Toggle Dialog оп/оff (Переключатель диалога вкл/выкл) (рис. В35).
 |
Рис. В35.
Контроль операций с помощью модальных окон осуществляется путем установки пар в последовательности команд. Включить данную функцию можно для любой команды или инструмента, ограничение здесь только в том, что она должна использовать диалоговое окно, при работе с которым приходится нажимать клавишу lt;Entergt;. Если включен режим Toggle Dialog on/off, то при появлении такого окна можно будет изменять опции выполнения команды, а можно ничего не менять и просто нажать ОК.
Сохранить Action (Действие) можно посредством дополнительного меню палитры, пункт называется Save Action (Сохранить действие).
Примечание:
Вообще постарайтесь запомнить слово Save, оно вам еще не раз пригодится при работе с различными программами, главное, что функция, которая скрывается под этим словом, всегда одна — сохранение.
Для чего нужно сохранение, комментариев не требуется, скажу только, что сохраненное действие можно использовать и на других компьютерах. Сохраненный файл будет иметь расширение psp, для его открытия вам будет нужно из меню палитры Actions (Действия) другого компьютера выбрать пункт меню Load Actions (Загрузить действия), где вы указываете путь и пользуетесь вашим набором действий.
Функция
Очень важной функцией является Batch (Пакетная обработка). Именно с ее помощью вы можете обрабатывать много изображений, чтобы не выполнять одни и те же рутинные операции с каждым файлом по отдельности.
Войдите в меню File | Automate | Batch (Файл | Автоматизация | Пакетная обработка). Перед вами откроется диалоговое окно, как на рис В36.
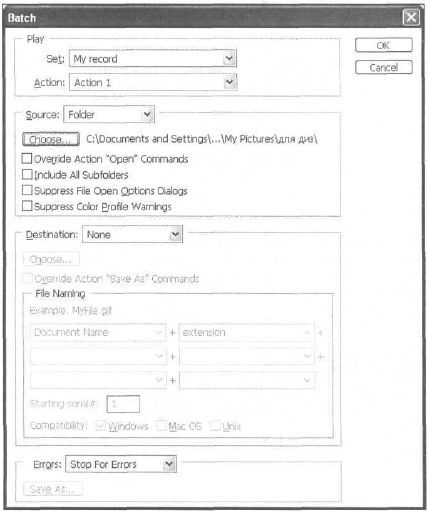 |
Рис. В36.
— В поле Set вы указываете папку с записанным набором команд, далее Action (Действие) и папку Source (Источник), откуда Photoshop будет брать изображения.
— В поле Destination (Место) лучше выбрать None (Ничего), чтобы файлы оставались открытыми после применения пакетной обработки. На мой взгляд, это более удобно, так как появляется возможность посмотреть результаты работы, а не по отдельности открывать каждый документ, хотя это дело вкуса. Если в поле Destination (Место) выбрать Folder (Папка), то вам нужно будет указать папку, куда будут складываться обработанные файлы, также нам открываются дополнительные опции по сортировке этих документов, но в этом вы и сами прекрасно разберетесь.
— Флажок Compatibility (Совместимость) так и оставляем, в случае другой операционной системы выбираем соответствующую.
По умолчанию Photoshop останавливает обработку при возникновении ошибок. Если вас это не устраивает, функцию можно отключить, выбрав из списка Log Errors to File (Записывать ошибки в файл) в строке поля Errors (Ошибки). Таким образом, Photoshop будет продолжать работу, записывая ошибки в особый файл, который вы потом можете посмотреть и сделать соответствуюшие выводы.
Функция
Остановимся подробнее на функции Droplet. Эго набор приложений, которые состоят из действий. Особенность заключается в том, что его вы можете поместить где угодно, например, на рабочем столе, но если бы специфика Droplet ограничивалась бы только этой функцией, я бы не стал о ней говорить так подробно. Основное достоинство заключается в том, что на пиктограмму Droplet можно перетащить папку с файлами или просто файл, и они обработаются в соответствии с набором действий.
Для создания Droplet нужно зайти в меню File | Automate | Create Droplet (Файл | Автоматизация | Создать дроплет). Откроется диалоговое окно, как на рис. В37.
Описывать его параметры не имеет смысла, так как они похожи на параметры диалогового окна Batch. Когда пакет действий создан, он имеет пиктограмму, как на рис. B35.
Есть еше несколько команд автоматизации работы, заострять внимание мы на них не будем, по данному вопросу можно написать отдельную книгу. Остановимся только на важных, с моей точки зрения, элементах. Получить доступ к данным командам можно посредством меню File | Automate (Файл | Автоматизация).
PDF Presentation (Презентация PDF) — позволяет использовать различные изображения для создания многостраничного документа или презентации в виде слайд-шоу.
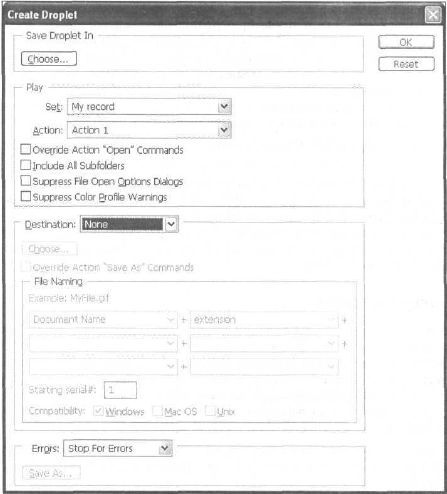 |
Рис. В37.
Вы можете управлять опциями настройки качества PDF, определить параметры настройки защиты и заставлять документ открываться автоматически, как слайд-шоу (рис. В39). В диалоговом окне вам нужно будет указать файлы дли включения их и документ.
 |
Рис. В38.
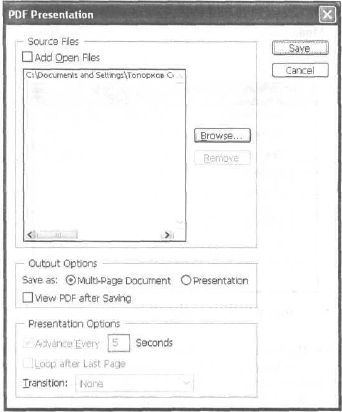 |
Рис. В39.
В окне презентации устанавливаются следующие переключатели и флажки:
— Multi-Page Document (Многостраничный документ) — отвечает за размещение отдельных изображений на отдельных страницах;
— Presentation (Презентация) — делает из изображений слайд-шоу;
— View PDF after Saving (Просмотр PDF после сохранения);
— Advance Every lt;…gt; Seconds (Продвигать каждые lt;…gt; секунд) — определяет интервалы смены изображений;
— Loop after Last Page (Цикл после последней страницы) — установка флажка возле этой опции будет указывать Photoshop о непрерывном воспроизведении слайдов;
— Transilion (Переход) — определяет процесс перехода между изображениями.
Имеют место следующие настройки презентации:
— Conditional Mode Change (Смена режима по условию) (рис. В40) смена режима;
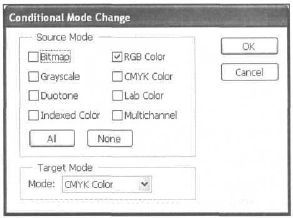 |
Рис. В40.
— Contact Sheet II (Контактный лист II) — представляет собой страницу с миниатюрами изображений. Все они имеют одинаковые размеры. Также существует возможность добавить названия рисунков в виде подписей.
Опции очень просты, в самом верху указываете папку, далее используемую величину, потом указываете размер, разрешение и прочее. Не бойтесь, поэкспериментируйте (рис. B41);
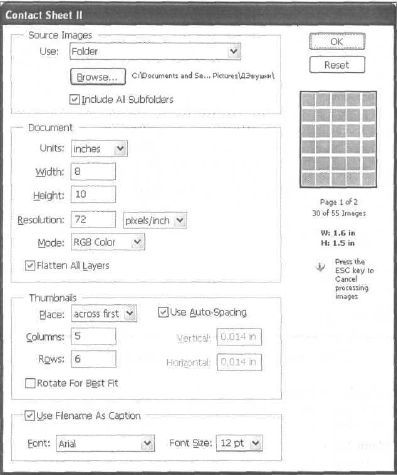 |
Рис. В41.
— Crop and Straigthen Photos (Обрезание и подгонка фото) — данная функция выделяет отдельные фрагменты с одного изображения, вырезает их и вставляет в новое изображение автоматически. Очень полезная функция.
Например, если вы сканируете несколько фотографий в одном документе и примените эту функцию, то Photoshop услужливо расположит каждое фото по отдельности, создав новое окно. Для корректной работы этой функции требуется, чтобы изображения, находящиеся на одном холсте, не сливались;
— Hit Image (Подгонка изображения) — изменяет размеры изображения при сохранении его разрешения. Параметры, изменяемые этой опцией, можно посмотреть на рис. В42;
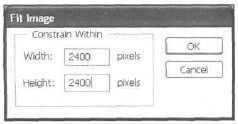 |
Рис. В42.
— Convert Multi-Page PDF to PSD (Мультистраничный PDF-файл в формат PSD) — позволяет загружать в Photoshop файл формата PDF (рис. В43);
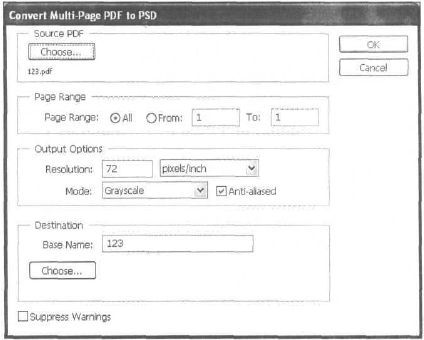 |
Рис. В43.
— Picture Package (Пакет рисунков) — распределяет на одном листе одинаковые изображения различного размера, как пробные отпечатки. Можно выбирать всевозможные конфигурации изображений разных размеров;
— Web Photo Gallery (Web-галереи фотографий) — позволяет с минимумом затрат создать Web-галерею для последующего размещения на Web-сервере. Photoshop сам будет генерировать HTML-страницы. Схемы можно настроить под собственные нужды;
— Photoinerge (Слияние фото) — склеивает несколько фотографий в одно непрерывное изображение.
| © 2025 Библиотека RealLib.org (support [a t] reallib.org) |