"Adobe Fotoshop CS в примерах (I-II)" - читать интересную книгу автора (Топорков Сергей Сергеевич)
Урок 6. Градиент и растушевка
Итак, начнем с понятия
— использовать Gradient Fill Layer (Новый слой заливки градиентом) — в этом случае градиент находится на отдельном слое и имеет в своем распоряжении маску. Данный способ будет полезен, если вы собираетесь серьезно модифицировать слой;
— использовать Gradient Tool (Инструмент градиента), который вызывается нажатием клавиши lt;Ggt;.
Примечание:
Также его можно вызвать, щелкнув на панели инструментов (рис 6.1). Именно этот способ мы и будем использовать в данном уроке. Оценить его достоинства вы сможете по завершении создания кнопки
 |
Рис. 6.1.
С растушевкой (функция Feather) вы уже встречались — размывает грани, формируя границу перехода между выбором и его окружающими пикселами. Это размытие может вызывать некоторую потерю четкости на краях выделения.
Создайте новый документ размером 400x200 и залейте его черным цветом — подготовка закончена. Прежде всего, вам следует определиться, что вы будете делать: круглую кнопку или вытянутую. Мы будем рассматривать создание вытянутой кнопки. Выберите цвет переднего и заднего фона, с более темным и более светлым тонами соответственно. В первом случае можно воспользоваться инструментом эллипса (рис. 6.2). Вам просто придется выделить область, создать новый слой и залить его градиентом.
 |
Рис. 6.2.
Примечание:
Выделение придется делать в два этапа: прямоугольное выделение и добавление двух эллиптических
Нажмите букву lt;Ugt; или щелкните на панели по инструменту Rectangle (Прямоугольник).
Нарисуйте прямоугольник, затем выберите эллипс и сделайте закругления.
Слейте все слои, кроме фона.
Примечание:
Не забывайте, что вы можете без потери качества трансформировать составные элементы, имеющие векторную маску, трансформация осуществляется после нажатия комбинации клавиш lt;Ctrtgt;+lt;Tgt; (рис. 6.3).
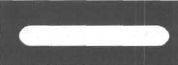 |
Рис. 6.3.
Совет:
Связать слои можно, поставив значок скрепки слева от необходимых слоев (рис. 6.4). А для сливания их в один выполните комбинацию клавиш lt;Ctrlgt;+lt;Egt;
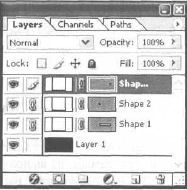 |
Рис. 6.4.
Теперь вам необходимо сделать выделение получившейся фигуры (это делается щелчком по слою с удержанием клавиши lt;Ctrlgt;).
Сделайте активным инструмент Gradient (Градиент). Смените цвет переднего плана на B423I0.
Посмотрите опции инструмента на рис. 6.5. Вам нужно использовать линейный градиент для осуществления плавного перехода между светлым и темным цветом.
 |
Рис. 6.5.
Примените вертикальный градиент с более светлым цветом от основания кнопки до верха (рис. 6.6). Для того чтобы провести градиент ровно, используйте клавишу lt;Shiftgt;. Не потеряйте выделения после применения Градиента. На рисунке показана кнопка без выделения.
 |
Рис. 6.6.
Уменьшите выделение до 3 пикселов — Select | Modify | Contract (Выбор | Изменить | Свернуть).
Выполните комбинацию клавиш lt;Altgt;+lt;Ctrlgt;+lt;Dgt; и задайте значение 3, затем щелкните на кнопке ОК, тем самым вы выполните растушевку. Имейте в виду, что размер свертывания и растушевки напрямую зависит от размера вашей кнопки.
Выделение по-прежнему должно оставаться. Создайте новый слой над тем, где у вас находится выделение (комбинация клавиш lt;Ctrlgt;+lt;Sliiftgt;+lt;Ngt;).
Сделайте цвет переднего плана белым и выберите градиент Foreground to Transparent (Передний план к прозрачному).
Примечание:
Не забудьте установить флажок Transparency (Прозрачность), в противном случае перехода от белого к прозрачности не получится.
Затем проведите градиентом от верхней части до середины (рис. 6.7).
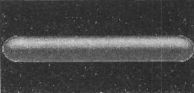 |
Рис. 6.7.
Выполните комбинацию клавиш lt;Cltlgt;+lt;Dgt; для снятия выделения и откорректируйте непрозрачность нового слоя, содержащего белый эффект подсветки, на несколько процентов, в зависимости от количества подсветки.
На рис. 6.8 представлен финальный результат.
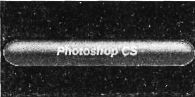 |
Рис. 6.8.
Что нового мы узнали
В этом уроке мы научились:
— использовать градиент;
— модифицировать созданные формы Shape Tool (Инструмент формы);
— пользоваться функцией Feather (Растушевка);
— связывать слои для последующего соединения.
| © 2024 Библиотека RealLib.org (support [a t] reallib.org) |