"Photoshop CS2 и цифровая фотография (Самоучитель). Главы 10-14" - читать интересную книгу автора (Солоницын Юрий)
Глава 14 Цветовая коррекция фотоснимков
В этой главе мы познакомимся с наиболее привлекательной возможностью цифровой фотографии — простотой коррекции и устранения различных недостатков полученного изображения. Такие недостатки, как недостаточная яркость, слишком высокий или недостаточный контраст, искажения оттенков, легко устраняются с помощью графического редактора, причем результат обработки можно наблюдать прямо в процессе редактирования. Методы ретуши (устранения недостатков) цифрового изображения намного превосходят методы традиционной фотографии. Можно с легкостью устранить такие небольшие недостатки, как морщины на портрете или попавшие в кадр объекты.
Устранение явных механических повреждений снимка мы рассмотрим в одной из следующих глав, а здесь уделим основное внимание коррекции отклонений яркости, контраста и оттенков изображения от реальности или от желаемого состояния. Сразу отметим, что методы и способы цветокоррекции, с которыми мы здесь познакомимся, могут успешно применяться не только для устранения недостатков снимка, но и в качестве художественных эффектов. Попрактиковавшись в работе с Adobe Photoshop, вы научитесьопределять, какие методы коррекции следует использовать для придания изображению того или иного вида.
Прежде чем говорить о возможностях коррекции изображения, предоставляемых в ваше распоряжение Adobe Photoshop, отметим, что вы можете применять все средства редактирования изображения не только к изображению в целом, но и к любому его фрагменту.
Используйте рассмотренные нами способы выделения фрагментов изображения для задания области действия инструментов, команд и фильтров. В полной мере это касается и методов цветокоррекции, рассматриваемых в этой главе.
Часто бывает полезным оценить, достаточной ли была экспозиция при съемке кадра. Располагая этими данными, можно выбрать средства для коррекции изображения. Последующую съемку вы будете выполнять с учетом внесенных изменений.
Экспозицией называют процесс засвечивания светочувствительной пленки или матрицы цифровой камеры в процессе съемки. Этим же термином обозначают степень засвеченности кадра — чем больше света попало на пленку (или матрицу), тем больше экспозиция. Увеличить экспозицию при съемке можно, увеличив выдержку и/или открыв диафрагму объектива. Для уменьшения экспозиции следует уменьшить выдержку или закрыть диафрагму (при этом значение, обозначающее степень закрытия диафрагмы, увеличивается).
Так как получить качественный снимок часто оказывается гораздо проще, чем привести его к нормальному виду средствами коррекции, старайтесь точнее выставлять параметры съемки и при необходимости вмешиваться в работу автоматики фотоаппарата. Например, при съемке в ясный солнечный день фотоаппарат может очень хорошо сфотографировать небо, а лица ваших знакомых окажутся настолько темными, что узнать их будет непросто. И наоборот, при съемке ночью со вспышкой окружающая вас обстановка может оказаться слишком темной, при том что объекты, расположенные неподалеку, будут ярко освещены.
Избежать таких нежелательных эффектов можно, грамотно используя возможности камеры. Если ваш фотоаппарат позволяет вручную менять параметры съемки, сделайте несколько кадров с различными настройками. Пользователи цифровых фотокамер при этом имеют громадное преимущество перед теми, кто предпочитает традиционную пленку, — на дисплее камеры вы можете сразу просмотреть сделанный кадр и определить, требуется ли изменение заданных параметров. Некоторые камеры могут автоматически делать несколько снимков с различными значениями экспозиции и других параметров.
СОВЕТ. Многие цифровые фотокамеры и продвинутые пленочные аппараты позволяют вводить экспокоррекцию — вручную задавать коэффициент, учитываемый камерой при установке параметров съемки. При съемке в ручном режиме вы можете самостоятельно увеличивать или уменьшать выдержку и диафрагму, добиваясь различных эффектов.
Для анализа экспозиции кадра удобно использовать гистограммы яркости — графики, отображающие распределение пикселов изображения по яркости. Обычно эти графики называют просто гистограммы. На таком графике можно увидеть, какая часть изображения окрашена в темные тона, какая — в близкие к нейтральным, а какая — в светлые. Получить доступ к гистограммам можно при помощи специальной панели Histogram (Гистограммы) или команды Image • Adjustments • Levels (Изображение • Настройки • Уровни). Панель Histogram (Гистограммы) показана на рис. 14.1.
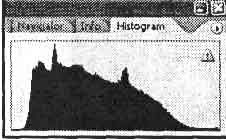 |
Рис. 14.1. Панель Histogram
График распределения пикселов по яркости имеет следующий смысл — яркость пикселов возрастает слева направо. Чем выше пик в соответствующей точке, тем большее число пикселов имеет соответствующую яркость. На рис. 14.1 приведена гистограмма для изображения, большая часть которого окрашена в темные или нейтральные тона. Цвета, близкие к чистому белому, практически отсутствуют.
СОВЕТ. Многие цифровые фотокамеры, даже не очень высокого класса, позволяют просмотреть гистограмму яркости на дисплее сразу после съемки или на более ранних кадрах, находящихся в памяти фотоаппарата.
Разница между минимальной и максимальной яркостями (крайними справа и слева столбцами на гистограмме яркости) определяет диапазон яркостей, присутствующих в изображении, — его динамический диапазон. Чем шире динамический диапазон, тем более качественным, гладким будет изображение. Однако при чрезмерно равномерном распределении пикселов по яркости изображение может оказаться малоконтрастным. Высококонтрастное изображение имеет более узкий динамический диапазон — число оттенков, отделяющих самые темные цвета от самых светлых, значительно меньше, чем в изображении, насыщенном полутонами.
В некоторых случаях в верхнем правом углу панели отображается символ в виде треугольника. Щелкнув на нем, можно увидеть график, реально соответствующий изображению в данный момент. Наличие этого символа на панели обозначает, что на панели находится график, построенный по ранее сохраненным данным.
ПРИМЕЧАНИЕ. Гистограммы указывают не цвет конкретного пиксела, а число пикселов, имеющих определенную яркость. Кроме того, высота столбцов на графике относительная, то есть она отображает не реальное число пикселов, а соотношение между числом пикселов, имеющих разные значения яркости.
Рассмотрим влияние экспозиции на вид гистограмм яркости. На рис. 14.2 показан пример изображения с нормальной экспозицией.
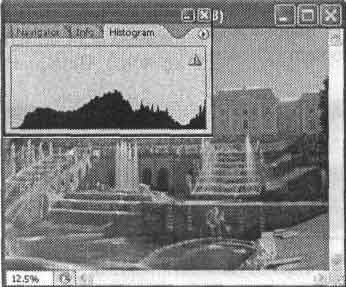 |
Рис. 14.2. Изображение, имеющее нормальную экспозицию, и гистограмма яркости, соответствующая этому изображению
На гистограмме (рис. 14.2) видно, что изображение состоит в основном из пикселов, окрашенных в нейтральные и несколько более темные тона. Также имеется некоторое количество пикселов с совсем светлой окраской.
Распределение пикселов по яркости в значительной степени зависит от сюжета кадра. Например, кадр снежного поля или пустыни при солнечном свете будет содержать в основном светлые пикселы, а при равномерном распределении пикселов во всем диапазоне яркостей может стать совершенно невыразительным или искусственным.
СОВЕТ. При анализе гистограмм яркости всегда учитывайте сюжет съемки. Настройки экспозиции путем простого растягивания пикселов по диапазону яркости (такая операция выполняется при автоматической коррекции цветовых уровней) может улучшить вид изображения, но применим этот метод далеко не всегда.
На рис. 14.3 приведен пример переэкспонированного (слишком светлого) изображения и соответствующей ему гистограммы.
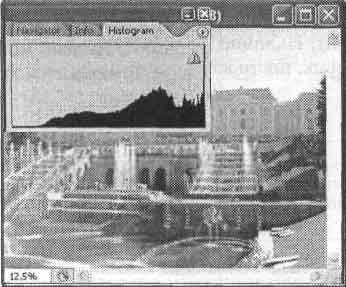 |
Рис. 14.3. Пример переэкспонированного изображения
СОВЕТ. Резкий выброс (пик) на гистограмме яркостей в крайней правой части шкалы (соответствующей белому цвету) говорит о том, что некоторые части изображения могут оказаться пересвеченными —потеряют часть деталей и станут равномерно белыми. Следует избегать таких ситуаций, так как вернуть пересвеченным участкам изображения нормальный вид практически невозможно.
Как видно на этом рисунке, большая часть пикселов окрашена в светлые тона. Большая часть диаграммы яркостей (гистограммы) смещена в область светлых оттенков, а в области темных оттенков большая часть доступного диапазона яркостей не задействована. Динамический диапазон изображения уже, чем у изображения, показанного на рис. 14.2, изображение имеет низкий контраст. Для регулировки яркости и контраста следует растянуть динамический диапазон в сторону темных оттенков. О том, как это сделать, мы расскажем позднее.
ПРИМЕЧАНИЕ. Можно разделить понятия динамического диапазона изображения (разницы между самым темным и самым светлым оттенками, встречающимися в изображении) и доступного динамического диапазона. Его ширина определяется параметрами фотоаппарата, бумаги используемой для печати, особенностями используемого программного обеспечения и другими свойствами среды обитания изображения.
На рис. 14.4 показано недоэкспонированное изображение, оно гораздо темнее,
чем изображения, показанные на рис. 14.2 и 14.3.
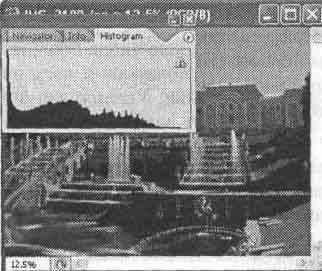 |
Рис. 14.4. Пример переэкспонированного изображения и гистограммы яркости.
В отличие от изображения, показанного на рис. 14.3, динамический диапазон изображения смещен (относительно доступного динамического диапазона) в область темных тонов. Он также уже, чем у нормально экспонированного изображения. Для исправления экспозиции необходимо расширить динамический диапазон изображения в область светлых оттенков.
СОВЕТ. Недосвеченные, темные изображения гораздо лучше поддаются коррекции, чем пересвеченные. Поэтому при съемке сложных сюжетов лучше получить немного более темное изображение, чем слишком светлое.
В тех случаях, когда изображение кажется вам слишком светлым или слишком темным, можно проанализировать экспозицию изображения и применить имеющиеся в Adobe Photoshop CS 2 средства цветокоррекции. Сложные методы коррекции, дающие вам практически полный контроль над параметрами изображения, мы рассмотрим несколько позже, а сейчас познакомимся с более простыми методами, позволяющими решить проблему в большинстве случаев.
Команда Image • Adjustments • Brightness/Contrast (Изображение • Настройки • Яркость/Контраст) позволяет изменять общую яркость изображения и его контраст. На рис. 14.5 показано окно, выводимое на экран при вызове этой команды.
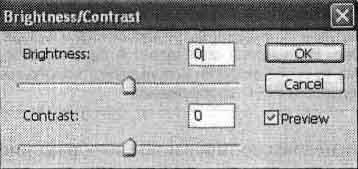 |
Рис. 14.5. Окно команды Brightness/Contrast
Ползунок и поле ввода Brightness (Яркость) позволяет управлять яркостью изображения, а ползунок и поле ввода Contrast (Контраст) контролирует контрастность картинки. Увеличивая или уменьшая значения, отображаемые на ползунках и в полях ввода, можно, соответственно, увеличивать или уменьшать яркость или контраст изображения.
Действия, выполняемые при изменении обобщенных значений яркости и контраста изображения, на самом деле приводят к изменению цветовых уровней и динамического диапазона изображения. Используя команду Brightness/Contrast (Яркость/Контраст), можно выполнять довольно сложные преобразования с помощью простого и понятного интерфейса.
На рис. 14.6 показан пример обработки изображения командой Brightness/Contrast (Яркость/Контраст). В верхнем ряду можно видеть (слева направо) исходное изображение, изображение после уменьшения яркости и изображение после увеличения яркости. В нижнем ряду также находится исходное изображение, изображение после уменьшения контраста и изображение после увеличения контраста.
Провести коррекцию контраста изображения можно также в автоматическом режиме. Для этого используйте команду Image • Adjustments • Auto Contrast (Изображение • Настройки • Автоконтраст). Эта команда автоматически изменит контраст изображения так, чтобы самые яркие участки изображения стали белыми, а самые темные — черными.
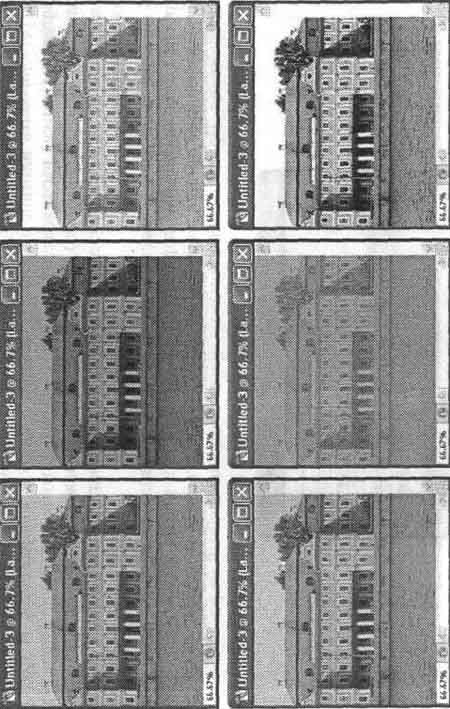 |
Рис. 14.6. Пример использования команды Brightness/Contrast
ПРИМЕЧАНИЕ. Хотя автоматизированная коррекция может дать неплохой результат, эффективность ее применения сильно зависит от вида изображения.
Можно управлять и соотношением темных и светлых участков изображения. Для этого используйте команду Image • Adjustments • Shadow/Highlight (Изображение • Настройки • Тени/Света). Она позволяет изменять площадь, занимаемую тенями или светлыми участками изображения, их яркость, а также соотношение темных и ярких участков изображения. На рис. 14.7 показано окно этой команды.
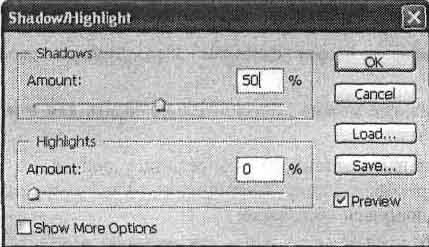 |
Рис. 14.7. Окно команды Shadow/Highlight
Ползунок Amount (Эффект), расположенный в группе Shadows (Тени), позволяет регулировать плотность теней — темных участков изображения. В группе Highlights (Блики) расположен ползунок, с помощью которого можно управлять плотность (затемненностыо) светлых участков изображения. Вместо ползунков для указания значений параметров можно использовать расположенные в окне поля ввода.
В нижней части окна, показанного на рис. 14.7, находится флажок Show More Options (Дополнительные параметры). Установив его, можно вывести на экран дополнительные органы управления соотношением темных и светлых областей изображения. При этом окно команды примет вид, показанный на рис. 14.8.
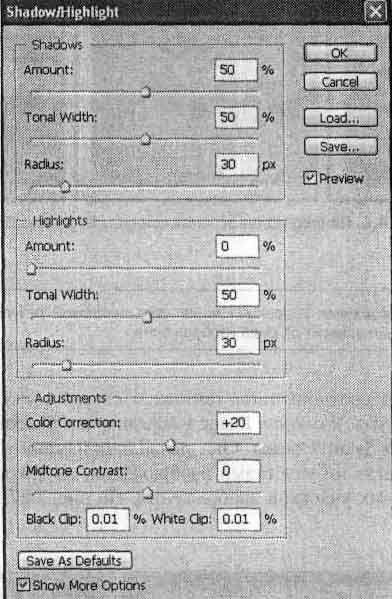 |
Рис. 14.8. Окно команды Image • Adjustments • Shadow/Highlight в расширенном режиме
В расширенном режиме можно дополнительно задать для темных и светлых областей два параметра:
• Tonal Width (Диапазон оттенков) — определяет диапазон оттенков, к которым применяется преобразование. Увеличивая это значение, вы увеличиваете область, подвергающуюся обработке;
• Radius (Радиус) — определяет радиус, в пределах которого для каждого пиксела производится поиск светлых и темных областей.
Также вы получите доступ еще к нескольким новым параметрам.
• Color Correction (Цветовая коррекция) — управляет дополнительно вводимой в изображение коррекцией оттенков светлых и темных областей. Используя этот параметр, можно сделать цвета изображения более или менее насыщенными. Обратите внимание — цветокоррекция в данном случае применяетсятолько к областям изображения, распознанным и обработанным как тень или ярко освещенная область.
При работе в режиме Grayscale (Градации серого) этот параметр заменяется параметром Brightness (Яркость).
• Midtone Contrast (Контраст средних тонов) — позволяет управлять контрастом изображения в областях, окрашенных в нейтральные и близкие к ним цвета.
• Black Clip (Отсечение черного) и White Clip (Отсечение белого) — определяют, какой уровень яркости получат новые тени и светлые участки изображения. По сути дела, увеличивая эти значения, вы управляете сужением динамического диапазона изображения. Это позволяет сделать изображение более четким, однако слишком высокие уровни теней и подсветок приводят к потере деталей и излишнему контрасту.
Кнопка Save As Defaults (Установить по умолчанию) позволит вам сохранить установленные в окне значения и автоматически выставлять их при открытии окна команды Shadow/Highlight (Тени/Света).
В правой части окна находятся кнопки ОК и Cancel (Отмена). Кнопки Save (Сохранить) и Load (Загрузить) позволяют сохранять и загружать ранее сохраненные значения параметров применения команды. Там же находится флажок Preview (Просмотр). Когда он установлен, результаты изменения параметров сразу же отображаются в диалоговом окне.
Еще одна команда, предназначенная коррекции яркости и контраста изображения, — Image • Adjustments • Exposure... (Изображение • Настройки • Экспозиция). Ее окно показано на рис. 14.9.
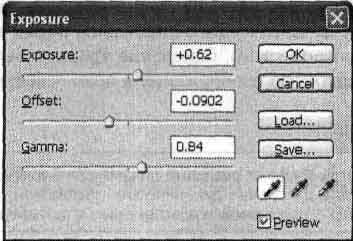 |
Рис. 14.9. Окно команды Exposure (Экспозиция)
Перемещая находящиеся в этом окне ползунки, вы можете управлять следующими параметрами:
• Exposure (Экспозиция) — позволяет управлять яркостью светлых областей изображения, не влияя на пикселы, окрашенные в темные тона;
• Offset (Смещение) — задает яркость темных областей изображения, не затрагия светлые участки;
• Gamma (Гамма) — управляет общей яркостью изображения.
Кроме того, вы можете использовать три кнопки с изображением пипеток, расположенные в нижней части окна. Выберите одну из пипеток и щелкните в нужной точке изображения для получения следующего эффекта:
• Черная пипетка — пикселы, имеющие такую же яркость, как указанная вами точка изображения, становятся черными;
• Серая пипетка — выбранные пикселы приобретают нейтральный серый цвет;
• Белая пипетка — выбранные пикселы становятся белыми.
В некоторых случаях изображение страдает от неправильно установленной экс-озиции или уже рассмотренных возможностей простых средств коррекции, не хватает для достижения желаемого эффекта. Тогда можно прибегнуть к коррекции цветовыхуровней.
Цветовыми уровнями называют значения яркости, соответствующие самым ярким, самым темным и нейтрально окрашенным участкам изображения. На изображении, имеющем максимально широкий динамический диапазон, самые яркие участки окрашены в белый цвет, самые темные — в черный, а нейтральные — в серый. Яркость нейтрального серого цвета лежит посередине между яркостью белого и черного цветов. Поэтому цветовые уровни часто называют уровнями белого, черного и серого.
Уровни белого и черного цветов ограничивают диапазон яркостей, присутствующих в изображении, — его динамический диапазон. Чем дальше друг от друга они находятся, тем больше деталей может содержать изображение итем более плавными могут быть его цветовые переходы. Изменяя эти уровни, можно регулировать ширину динамического диапазона, влияя тем самым на контрастность изображения. Кроме того, изменение уровней белого и черного цветов позволит управлять яркостью изображения в ярко освещенных областях и в затененных участках.
ПРИМЕЧАНИЕ. Цветовые уровни ограничивают реальный динамический диапазон изображения, который может не совпадать с доступным динамическим диапазоном, определяемым свойствами цифровой фотокамеры, программным обеспечением и другими параметрами.
Уровень серого задает нейтральную, промежуточную яркость — середину динамического диапазона. Изменив этот уровень, можно изменить соотношение между яркостями пикселов, относящихся к темной и светлой половинам диапазона яркостей. Это позволяет, например, сделать более яркими чрезмерно затененные области или, наоборот, затемнить излишне светлые. Благодаря таким действиям часто удается восстановить детали, ставшие практически незаметными из-за неправильной установки экспозиции.
Еще одна функция уровней белого, черного и серого цветов — управление цветовым балансом изображения. Так как чистые белый, черный и серый цвета нейтральны по окраске, указав в изображении опорные точки для определения этих цветов, можно устранить нежелательную окраску, вызванную, например, недостаточно точной установкой баланса белого в цифровой фотокамере или особенностями освещения при съемке на обычную пленку.
СОВЕТ. При съемке объектов с повышенными требованиями к цветопередаче полезно разместить рядом с ними эталонную карту цветов. Это позволит впоследствии быстро выставить цветовые уровни, устранив недостатки экспозиции или освещения. Карту цветов можно приобрести в фотомагазине или изготовить самостоятельно. В простейшем случае она должна содержать образцы белого (например, бумага), черного (бархат, матовый пластик, матовая бумага) и серого (специальный эталонный картон, серая бумага подходящего цвета).
Дополнительные образцы основных цветов (например, красного, зеленого и синего) и их комбинаций позволяют судить о необходимости более тонких преобразований и следить за ходом их выполнения.
Выполнить коррекцию цветовых уровней в Adobe Photoshop CS 2 можно несколькими способами. Один из самых точных методов, дающих вам практически полный контроль над процессом, — использование команды Image • Adjustments • Levels (Изображение • Настройки • Уровни). Также можно использовать комбинацию клавиш Ctrl+L. На рис. 14.10 показано окно команды Levels (Уровни).
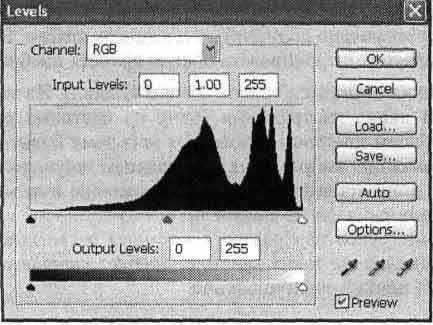 |
Рис. 14.10. Окно команды Levels
Большую часть окна занимает график распределения пикселов изображения по яркости — гистограмма. На этом графике можно видеть, является ли изображение в общем светлым, темным или нейтральным.
Под гистограммой расположены три треугольника — черный, серый и белый. Они указывают текущее значение уровней черного, белого и серого. Соответствующие цифровые значения выводятся над гистограммой в полях Input Levels (Входные значения). Слева находится значение для уровня черного (оно может принимать значения от 0 до 255), справа — значение для уровня белого (также может иметь значение от 0 до 255), а в середине — значение для уровня серого.
Уровень серого отображается в виде отношения уровня белого к уровню черного. Можно изменять значения уровней, перемещая при помощи мыши указатели-треугольники или же вводя значения в полях ввода. Практически поля ввода удобны разве что для быстрого указания нейтрального уровня серого — достаточно ввести в соответствующем поле 1. После щелчка на кнопке ОК производится перерасчет яркостей пикселов в соответствии с указанными вами значениями уровнейяркости.
ПРИМЕЧАНИЕ. Независимо от положения уровней, уровни черного и белого ограничивают динамический диапазон изображения, а уровень серого указывает его середину — нейтральное значение яркости. На гистограмме можно видеть состояние изображения на момент вызова команды, а указатели уровней покажут вам, какие значения примут уровни после применения преобразования.
Под гистограммой, в нижней части окна, находится полоса, отображающая максимально широкий динамический диапазон. Над полосой расположены два поля ввода Output Levels (Выходные значения) и указатели, отображающие эти значения на полосе.
При помощи выходных значений уровней черного и белого можно задать плотность краски (или яркость), соответствующую этим уровням. Это удобно при подготовке изображения к полиграфической печати — типографии часто вводят ограничения на максимально допустимую плотность краски. Кроме того, выходные уровни позволяют контролировать общую яркость изображения.
В верхней части окна находится список Channel (Канал). Из этого списка можно выбрать цветовой канал изображения (одну из цветовых составляющих, используемых в текущем цветовом режиме), к которому будет применено преобразование. По умолчанию выбран пункт с названием текущего цветового режима, а преобразования применяются ко всему изображению в целом. Использование различных цветовых каналов позволяет производить кроме коррекции яркости еще и коррекцию оттенков изображения в темных и светлых областях изображения. Однако выполнение таких действий требует хорошего понимания механизма образования цвета и наличия опыта.
ВНИМАНИЕ. При установке цветовых уровней с помощью гистограммы вы принудительно назначаете яркость цветовых составляющих для каждого пиксела, даже если редактирование производится для всех каналов одновременно. Вы не можете контролировать, является ли тот или иной оттенок в действительности нейтральным или имеет некоторую окраску. Это может привести к появлению нежелательной окраски областей, освещенных не так, как основная область изображения, например затененных участков.
В правой части окна находятся три кнопки с изображением пипеток. Они служат для выбора цветовых уровней непосредственно по изображению. Выберите пипетку и щелкните ею в нужной точке изображения. Этим вы назначите пикселам указанной яркости черный, серый или белый цвет. Назначаемый цвет зависит от окраски пипетки —ее можно определить по виду кнопки.
ПРИМЕЧАНИЕ. Двойным щелчком на кнопке пипетки задается цвет, который вы сможете устанавливать при помощи этого инструмента.
В отличие от задания цветовых уровней при помощи гистограммы или полей ввода, использование пипеток позволяет установить чистые значения черного, серого и белого и избежать появления нежелательно окраски. Более того, установка цветовых уровней таким образом позволяет устранить нежелательную дополнительную окраску, вызванную, например, окраской света от использованного источника освещения.
Теперь посмотрим, как изменение уровней влияет на реальное изображение. На рис. 14.11 показано исходное изображение и окно команды Levels (Уровни) сразу после ее вызова. Как видите, исходное изображение можно отнести к переэкспонированным — большая часть изображения окрашена в темные тона. Это заметно и на гистограмме яркости.
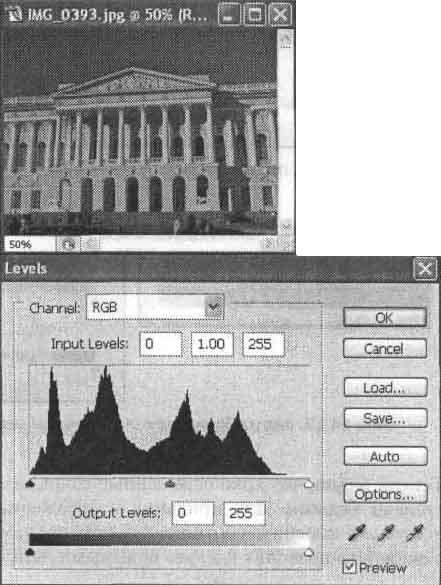 |
Рис. 14.11. Исходное изображение и вид окна команды Levels сразу после ее вызова
На фотографии изображено здание Русского музея, снятое в яркий солнечный день. Автоматика камеры при установке параметров съемки ориентировалась на самые яркие участки кадра и стремилась показать их в лучшем свете, поэтому изображение в целом получилось довольно темным. Контраст изображения также недостаточен — фотография выглядит довольно серой, что явно не характерно для солнечного дня.
Прежде всего, откорректируем уровень белого цвета — это позволит вернуть изображению яркость. Сдвинем указатель уровня белого в сторону уменьшения яркости (в сторону указателей черного и серого уровней). При этом часть пикселов окрасится в более светлые тона, а динамический диапазон изображения несколько сузится, что добавит изображению контраста.
СОВЕТ. В ходе настройки параметров команд вы можете следить за изменением гистограммы яркости на панели Histogram (Гистограмма). На ней будут одновременно отображаться исходное и новое состояния пикселов.
На рис. 14.12 показано изображение после выполнения этого этапа работ, на этом же рисунке представлено окно команды Levels. При установленном флажке Preview (Просмотр) вы сможете наблюдать за вносимыми в изображение изменениями прямо в окне документа.
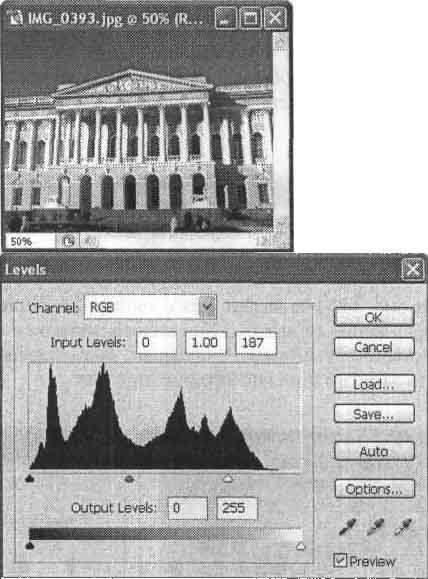 |
Рис. 14.12. Вид изображения и окна команды Levels после коррекции уровня белого
Теперь видно, что ярко освещенные солнцем элементы здания стали в должной степени белыми. Для придания изображению законченного вида необходимо несколько изменить соотношение яркости темных и светлых элементов изображения. Это позволит сделать видимыми детали, пока еще скрытые в тени.
Выполнить такое преобразование можно, сместив уровень серого таким образом, чтобы на долю светлых пикселов пришлась большая часть динамического диапазона. Вид изображения и окна команды Levels (Уровни) показан на рис. 14.13. Щелкните на кнопке ОК для применения преобразований к изображению.
В данном случае нам не потребовалась коррекция уровня черного — тени на изображении и так достаточно густые. Однако если бы изображение изначально было не темным, а излишне светлым, коррекция уровня черного помогла бы придать ему контраст и увеличить детализацию.
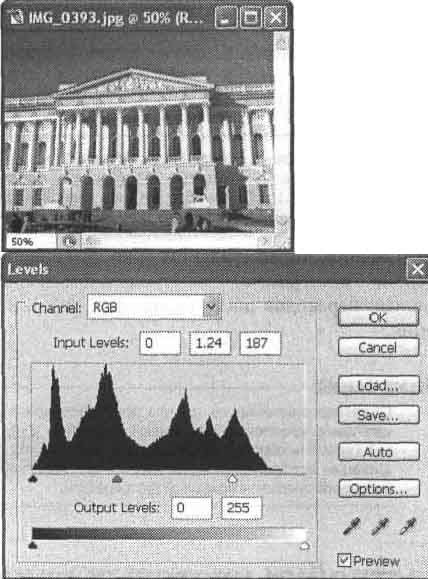 |
Рис. 14.13. Настройка уровня серого для выявления деталей, скрытых в темных участках изображения
СОВЕТ. Вместо установки уровней цвета при помощи указателей можно использовать пипетки. Это особенно удобно для изображений, содержащих ярко выраженные области теней, нейтральных оттенков и ярко освещенные области. Если при съемке вы использовали эталонную карту с цветами, выставьте цветовые уровни по соответствующим полям карты.
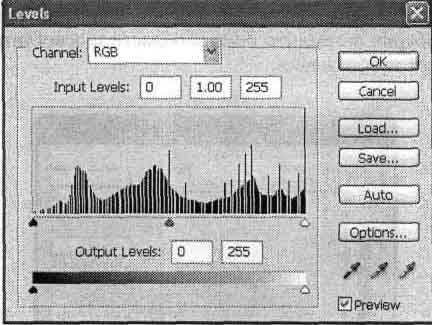 |
Рис. 14.14. При коррекции яркости и контраста изображения (в частности, с помощью команды Levels) число градаций яркости пикселов может уменьшиться, что приведет к снижению точности передачи переходов цвета или более мелких деталей.
Если вы вызовете команду Levels (Уровни) снова после того, как воспользовались ею, вы увидите, что ранее слитный график распределения пикселов по яркости приобрел вид набора пиков (рис. 14.14). Это говорит о том, что динамического диапазона изображения, измененного при коррекции уровней, не хватает для плавного отображения цветовых переходов. Если излишне повысить контрастность изображения, число градаций яркости (в данном случае именно они отображаются на гистограмме) станет слишком малым для корректного отображения плавных переходов цвета (например, неба), а иногда и других деталей изображения.
ПРИМЕЧАНИЕ. Обратите внимание на то, что при повторном вызове команды Levels (Уровни) значения цветовых уровней вновь имеют значения 0 (уровень черного), 255 (уровень белого) и 1 (уровень серого). Сравните рис. 14.14 с рис. 14.11. Таким образом, при каждой модификации изображения используется его собственный динамический диапазон, а не динамический диапазон исходной фотографии.
Еще более мощное средство цветокоррекции и управления яркостью изображения — изменение формы цветовых кривых. Цветовые кривые задают соотношение между исходными значениями яркости пиксела (или яркости в отдельных цветовых каналах) и значениями, получаемыми после применения команды. По умолчанию эти зависимости имеют линейный вид. Например, пикселы, имеющие яркость 128, после применения команды получат точно такую же яркость. Изменяя форму этой зависимости (цветовой кривой), можно управлять яркостью пикселов и их оттенком (для этого необходимо вмешиваться в различные цветовые каналы). Преобразование может быть нелинейным — например, можно увеличить яркость темных областей, получившихся на снимке излишне густыми, или же, наоборот, затемнить темные области и осветлить светлые, усилив тем самым контраст изображения.
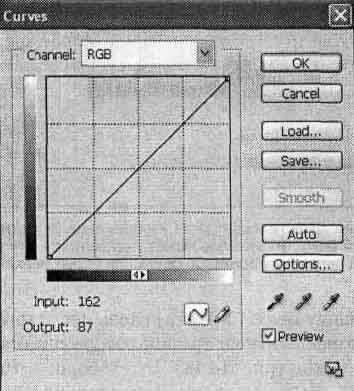 |
Рис. 14.15. Окно команды Curves
Преобразование цветовых кривых (в технике принят термин передаточная функция) выполняется при помощи команды Image • Adjustments • Curves (Изображение • Настройки • Кривые). На рис. 14.15 показано окно этой команды.
В центральной части окна находится график кривой передачи цвета. По горизонтали откладываются исходные значения яркости, а по вертикали — значения, которые будут присутствовать в изображении после обработки. При перемещении курсора над полем кривой под графиком отображаются два значения — Input (Входное значение) и Output (Выходное значение). Верхний правый угол соответствует уровню белого, нижний левый — уровню черного.
Щелкнув на градиентной полосе, расположенной под графиком, можно переключить график в режим работы с полиграфическими красками. При этом вы будете управлять не яркостью, как в используемом по умолчанию режиме, а плотностью красителя. Из расположенного над графиком списка можно выбрать конкретный цветовой канал или пункт с названием текущего цветового режима для применения преобразования одновременно ко всем каналам.
Можно изменять форму кривой при помощи мыши. Щелчок на графике позволяет создать опорную точку, которуювы затем можете переместить в нужное положение. На рис. 14.16 представлен пример кривой, используемой в данном случае для усиления контраста изображения.
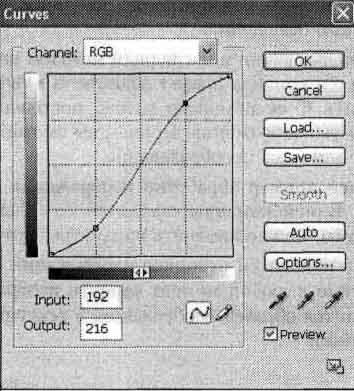 |
Рис. 14.16. Пример изменения кривой передачи цвета с целью коррекции изображения, в данном случае —для увеличения контрастности.
Если одна из опорных точек стала вам не нужна, просто утащите ее мышью за пределы окна команды. Точка будет удалена. Выделив одну из точек мышью, вы сможете ввести с клавиатуры соответствующие ей значения исходной и получаемой яркости (координаты точки). Используйте для этого поля ввода Input (Входное значение) и Output (Выходное значение) (рис. 14.16).
В правой части окна находятся уже знакомые по работе с командой Levels (Уровни) кнопки с изображением пипеток. Используя их, можно задавать цветовые уровни, щелкая по нужным точкам изображения. Если вы хотите проверить, к какой точке кривой относится тот или иной пиксел изображения, наведите на него курсор при нажатой клавише Alt. Соответствующая точка будет выделена на кривой круглым маркером.
Использование команды Curves (Кривые) требует определенных навыков. Надо хорошо представлять, к каким изменениям в изображении приведут изменения яркости тех или иных пикселов. В данном случае имеются в виду не конкретные пикселы, а группы пикселов, имеющих сходную яркость.
СОВЕТ
Если вы замечаете, что ваша цифровая камера или сканер постоянно создает несколько
темное или, наоборот, слишком светлое изображение, можно подобрать форму кривой.
Во многих случаях у фотографа возникает желание или необходимость произвести коррекцию цветов изображения. Adobe Photoshop CS 2 предоставляет несколько способов изменить такие характеристики изображения, как оттенок и насыщенность. Используя любой из них, можно, например, сделать ярче краски на бледном снимке или изменить оттенок лица, получившегося немного неестественным из-за неудачного освещения.
Самым простым в использовании и наглядным методом цветокоррекции в Adobe Photoshop CS 2 является команда Image • Adjustments • Variations (Изображение • Настройки • Варианты). С ее помощью можно постепенно изменять оттенок, яркость и насыщенность изображения. Причем вы сможете видеть, к какому результату приведет то или иное преобразование.
На рис. 14.17 приведен пример обработки изображения при помощи команды Variations (Варианты). В окне команды находится несколько образцов изображения, щелкая по которым, можно изменять параметры фотографии.
В верхней части окнанаходится исходное изображение — Original (Оригинал). Щелкнув на нем, можно в любой момент вернуть изображение в исходное состояние. Рядом находится образец изображения в текущем состоянии — Current Pick (Текущее состояние).
СОВЕТ. Во многих окнах команд Adobe Photoshop CS 2 можно вернуть изображение в исходное состояние, щелкнув на имеющейся в окне кнопке Cancel (Отмена), удерживая при этом нажатой клавишу Alt.
Рядом с этими образцами находится группа переключателей, с помощью которых можно изменить параметры. Можно установить сле дующие значения:
• Shadows (Тени), Midtones (Нейтральные), Highlights (Света) — можно выбрать, насколько яркие пикселы будут подвергнуты обработке;
• Saturation (Насыщенность) — можно переключить окно команды в режим изменения насыщенности.
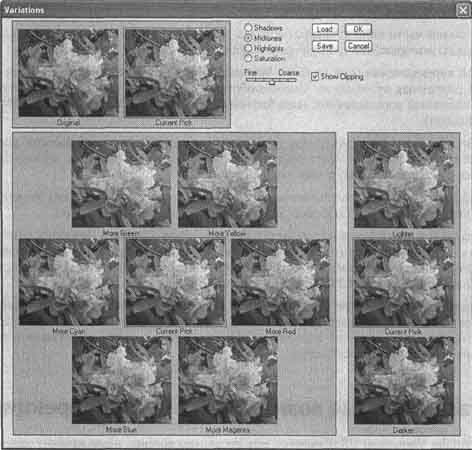 |
Рис. 14.17. Окно команды Variations
При выборе одного из диапазонов яркости окно приобретает вид, показанный на рис. 14.17. В левой части окна при этом находится семь образцов изображения: в центре —текущее изображение, а вокруг него —изображения после добавления к окраске какого-либо оттенка. Они имеют подписи, помогающие определить, какой именно оттенок связан с этим образцом.
Можно добавить к изображению следующие оттенки:
• More Green (Добавить зеленого) — смещает окраску изображения в сторону зеленого цвета;
• More Yellow (Добавить желтого) — смещает окраску изображения в сторону желтого цвета;
• More Magenta (Добавить пурпурного) — смещает окраску изображения в сторону пурпурного цвета;
• More Blue (Добавить синего) — смещает окраску изображения в сторону синего цвета;
• More Cyan (Добавить голубого) — смещает окраску изображения в сторону голубого цвета.
В правой части окна находятся образец текущего состояния изображения и два образца изображения повышенной (Lighter) и пониженной (Darker) яркости.
При переключении окна в режим Saturation (Насыщенность) вместо образцов семи различных оттенков вы увидите образцы — текущего состояния документа, пониженной насыщенности (Less Saturation) и повышенной насыщенности (More Saturation).
Образцы состояний документа не только отображают вид изображения после применения того или иного преобразования. Щелкая на образцах, можно придать изображению вид, изображенный на образце.
Ползунок, расположенный в верхней части окна, позволяет изменять силу эффекта от одного шага преобразования (щелчка на образце).
Рядом с ползунком располагается флажок Show Clipping (Показать отсечение). Если он установлен, на образцах изображения будут ярким цветом выделены области, окраска которых выходит за пределы диапазона, допустимого в режиме CMYK.
Также в верхней части окна находятся кнопки ОК и Cancel (Отмена). Кнопки Load (Загрузить) и Save (Сохранить) позволят вам, установив параметры преобразования, сохранить их в файле на жестком диске и затем использовать при обработке других изображений.
В Adobe Photoshop CS 2 имеется еще несколько команд, позволяющих корректировать оттенки изображения. В отличие от команды Variations (Варианты), они не содержат образцов изображения, но зато можно видеть предварительный результат преобразования непосредственно в окне изображения.
Команда Image • Adjustments • Hue/Saturation (Изображение • Настройки • Цветовой тон/Насыщенность) позволяет независимо изменять оттенок изображения или его выделенного фрагмента, насыщенность цвета и его яркость. На рис. 14.18 показано окно этой команды в исходном состоянии. Основными органами управления в этом окне являются три ползунка, позволяющих контролировать параметры изображения:
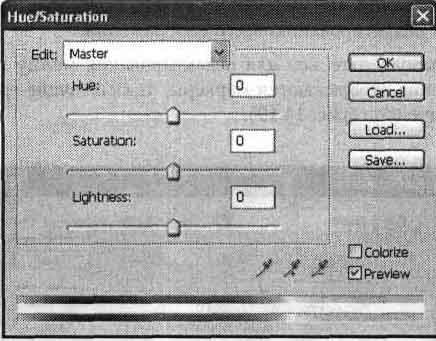 |
Рис. 14.18. Окно команды Hue/Saturation
• Hue (Цветовой тон) — позволяет сдвигать оттенки выделенных пикселов (или всех пикселов изображения) на указанную величину. Изменение производится с шагом 1 (оттенок традиционно задается как положение на цветовом круге в градусах). Диапазон изменений —от -180 до +180, причем значения -180 и +180 эквивалентны: цветовой круг в обоих случаях проворачивается на пол-оборота;
• Saturation (Насыщенность) — управляет насыщенностью цвета. Измеряется в процентах и может принимать значения от — 100
• Lightness (Яркость) — позволяет вам управлять яркостью цвета. Принимает значение от -100 % (черный цвет) до +100 % (белый цвет).
При установленном флажке Preview (Просмотр) вы будете видеть вносимые в изображения изменения непосредственно в окне документа.
Флажок Colorize (Тонирование) позволяет вместо изменения оттенков изображения придать всем пикселам новый оттенок — тонировать изображение или его выделенный фрагмент. Этот эффект используется для создания эффекта тонированных фотографий (например, сепия).
Под ползунками находятся две полосы, окрашенные в цвета спектра. Верхняя полоса является эталонной —на ней можно видетьисходный спектр (этот спектр является отражением эталонных цветов, а не цветов, присутствующих в изображении). При выполнении преобразования на нижней полосе отображается изменение цвета.
По умолчанию эффект от преобразования применяется ко всем пикселам, попавшим в выделенный фрагмент (или ко всем пикселам изображения). Можно дополнительно ограничить область применения команды пикселами, изначально окрашенными в определенный цвет.
В верхней части окна команды находится раскрывающийся список Edit (Редактирование). Из него можно выбрать диапазон оттенков, на который распространится действие преобразования. По умолчанию из списка выбран пункт Master (Все), соответствующий редактированию всего изображения.
При выборе диапазона оттенков для редактирования между полосами спектра в нижней части окна отображаются маркеры, указывающие границы диапазона редактируемых оттенков (рис. 14.19).
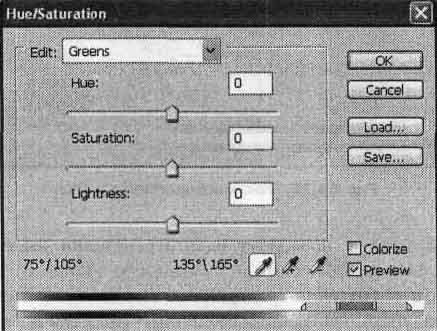 |
Рис. 14.19. Окно команды Hue/Saturation в режиме редактирования выделенного цветового диапазона
Границы редактируемого диапазона оттенков ограничиваются двумя парами маркеров. Их позиция (в градусах) отображается над полосами. Крайние маркеры указывают границу диапазонов. Маркеры, находящиеся ближе к центру диапазона, ограничивают зону полного воздействия команды на изображение.
Между парами маркеров находится зона частичного воздействия на пикселы, окрашенные в соответствующие тона. Такая размытость границ позволяет избежать появления на изображении резких границ обработанных и необработанных фрагментов.
Выбрав диапазон цветов из списка Edit (Редактирование), вы сможете использовать кнопки с изображениями пипеток, расположенные в нижней части окна. Обычная пипетка позволяет выбрать диапазон оттенков, щелкнув мышью на нужном участке изображения.
Пипетка с плюсом и пипетка с минусом позволяют добавлять новые оттенки к диапазону редактируемых цветов или вычитать оттенки из него. При этом диапазон оттенков не может содержать несколько фрагментов. Он может быть только единым.
СОВЕТ. Для вызова этой и многих других команд можно использовать горячие клавиши — комбинации клавиш, связанные с тем или иным действием. Такие комбинации клавиш, как правило, указываются рядом с соответствующим пунктом меню.
В некоторых случаях возникает желание или необходимость изменить баланс цветов, содержащихся в изображении. Например, сделать лежащий на столе апельсин более желтым, убрав при этом излишне зеленую окраску скатерти.
Выполнять подобные действия можно при помощи команды Image •Adjustments •Color Balance (Изображение •Настройки •Цветовой баланс).
На рис. 14.20 показано окно этой команды. В нем содержатся три ползунка, с помощью которых можно изменять соотношение в изображении основных и дополнительных цветов: голубой-красный (Cyan-Red), пурпурный-зеленый (Magenta-Green) и желтый-синий (Yellow-Blue).
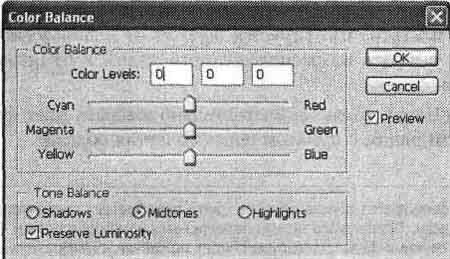 |
Рис. 14.20. Окно команды Color Balance
В нижней части окна находится переключатель, при помощи которого можно ограничить область воздействия команды. Он имеет три положения:
• Shadows (Тени) — преобразование применяется к пикселам, окрашенным в темные тона;
• Midtones (Нейтральные тона) — изменяется окраска пикселов, имеющих цвет, близкий к нейтральному;
• Highlights (Света) — будет изменена окраска ярко окрашенных пикселов.
При установленном флажке Preserve Luminosity (Сохранить яркость) будет изменен только оттенок пикселов, а их яркость сохранится неизменной.
Команда Image • Adjustments • Photo Filter (Изображение • Настройки • Фотофильтр) позволяет имитировать результат использования во время съемки цветных светофильтров. На рис. 14.21 показано окно этой команды.
В группе Use (Использовать) можно выбрать, какой именно фильтр будет применен к изображению. Режим выбирается при помощи имеющегося в группе переключателя.
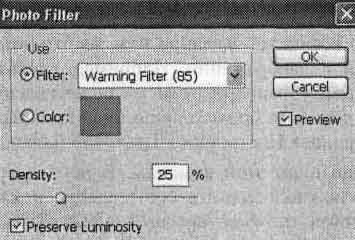 |
Рис. 14.21. Окно команды Photo Filter
В режиме Filter (Фильтр) имитируется эффект от использования фильтра, тип которого можно выбрать из расположенного рядом с пунктом переключателя раскрывающегося списка.
В режиме Color (Цвет) можно самостоятельно выбрать цвет фильтра, щелкнув на расположенном рядом с пунктом переключателя образце.
ПРИМЕЧАНИЕ. При выборе фильтра из списка образец цвета приобретает соответствующую выбранному фильтру окраску. После этого можно переключить команду в режим Color (Цвет) и откорректировать оттенок фильтра, который будет применен к изображению.
В нижней части окна находится ползунок Density (Эффект). При помощи него можно задать плотность фильтра. Этот параметр определяет эффект, производимый командой.
Также в окне находится флажок Preserve Luminosity (Сохранять яркость). Если он установлен, яркость пикселов в процессе преобразования останется неизменной.
В некоторых случаях бывает необходимо обесцветить изображение, например для печати черно-белых фотографий, в то время как в вашем распоряжении имеется цветной оригинал.
Выполнить эту операцию можно при помощи команды Image • Adjustments • Desaturate (Изображение • Настройки • Обесцветить).
Более сложный, но при этом более эффективный способ получить черно-белую фотографию из цветной —использовать команду Image • Adjustments • Channel Mixer... (Изображение • Настройки • Смешение каналов...). Эта команда позволяет в различных пропорциях смешивать информацию, содержащуюся в цветовых каналах изображения. Окно этой команды показано на рис. 14.22.
Выберите из списка Output Channel (Результирующий канал) канал, в который будут сложены данные имеющихся в изображении цветовых составляющих. После этого с помощью ползунков, находящихся в группе Source Channels (Исходные каналы), выберите коэффициенты, с которыми данные будут складываться в результирующем канале.
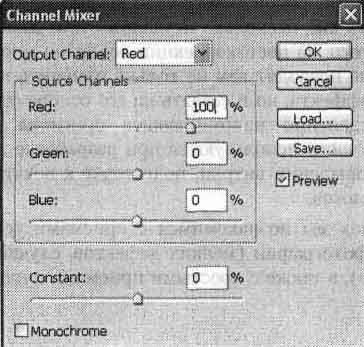 |
Рис. 14.22. Окно команды Channel Mixer
Ползунок Contrast (Контраст) управляет общей яркостью изображения. Для преобразования цветного изображения в черно-белое установите флажок Monochrome (Монохромное), находящийся в нижней части окна. После этого все каналы изображения будут складываться в единственный канал — Black (Черный). Управляя соотношением исходных каналов, вы можете получить черно-белое изображения с различными свойствами. Например, увеличив влияние красного канала и уменьшив влияние синего, вы можете сделать небо более темным, а облака — более четкими. Увеличив влияние зеленого канала, можно осветлить попавшую в кадр зелень, и т. д.
Для успешной работы с командой Channel Mixer... (Смешение каналов...) следует проанализировать содержимое цветовых каналов. Сделать это можно, переключаясь между цветовыми каналами с помощью панели Channels (Каналы). Например, в изображении зеленой листвы зеленый канал содержит в основном информацию об очертаниях листьев, красный канал добавляет изображению мелкие детали, а синий канал — блики и отсветы неба. Разумеется, информация, содержащаяся в каналах изображения, индивидуальна для каждого изображения.
ПРИМЕЧАНИЕ
Многие действия в Adobe Photoshop CS 2 можно выполнить несколькими путями. Например, обесцветить изображение можно при помощи команды Desaturate (Обесцветить), установив минимальное значение насыщенности в окне команды Hue/Saturation (Цветовой тон/Насыщенность) или переведя изображение в цветовой режим Grayscale (Оттенки серого), а затем назад, в режим RGB или CMYK.
По мере накопления опыта работы с Adobe Photoshop вы узнаете множество способов выполнить одно и то же действие. Некоторые из них значительно ускоряют работу, другие позволяют точнее контролировать процесс обработки.
В этой главе мы с вами познакомились с наиболее удобными и широко используемыми, особенно на начальных этапах освоения Adobe Photoshop, приемами коррекции яркости, контраста и оттенков изображения. По мере освоения вами технологий и приемов цифровой фотографии вы сможете откорректировать или значительно улучшить вид несколько неудачных или даже почти испорченных фотографий. Кроме того, на цветокоррекции основано множество художественных приемов, которые позволят вам не только изменить изображение для достижения желаемого эффекта, но и создать на его основе совершенно новое произведение, лишь отдаленно напоминающее оригинал. Измененные таким образом фотографии часто используются при разработке дизайн-проектов рекламных модулей, оформлении витрин, подготовке к печати сложных и красочных журналов и каталогов.
В последующих главах мы познакомимся с приемами устранения механических повреждений фотографии (мелких дефектов, случайно попавших в кадр и ненужных объектов), а также с простыми приемами художественной обработки фотографий.
| © 2025 Библиотека RealLib.org (support [a t] reallib.org) |